Er was een tijd dat cloudopslag slechts een hightech-term was die door insiders uit de industrie werd gebruikt. Nu is alles anders en heeft elke gebruiker toegang tot dergelijke services. Ze zijn ontworpen om uw leven gemakkelijker te maken door de opslagruimte van uw apparaat via digitale middelen aanzienlijk uit te breiden. Waar is de cloud op de iPhone en hoe gebruik je deze?
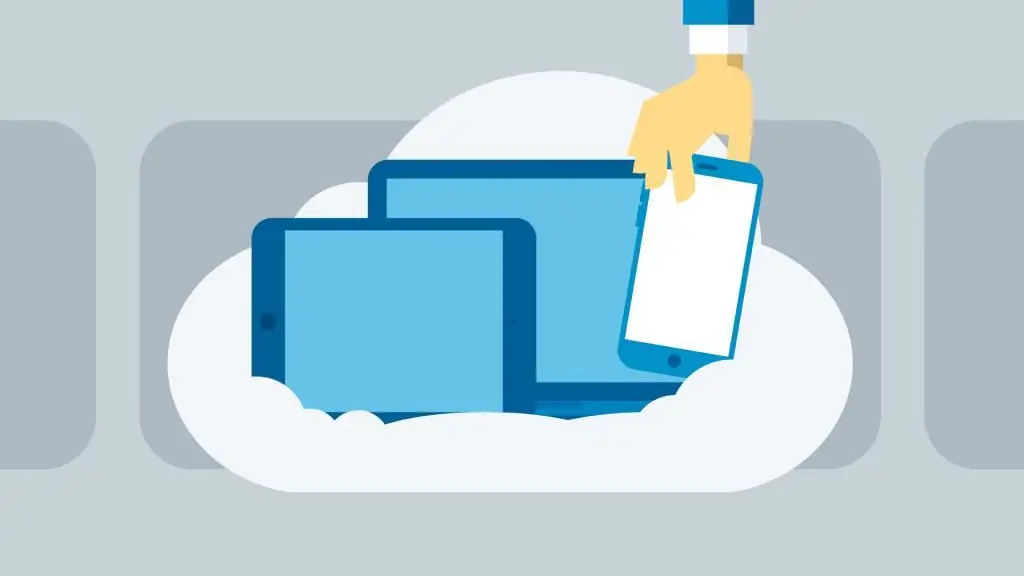
Wat is cloudopslag?
De naam "cloudopslag" wordt geassocieerd met informatie die in de lucht zweeft, maar in de praktijk is dat niet zo. Wanneer u iets opslaat in de "cloud", bevinden die gegevens zich op een externe server. Dit is in tegenstelling tot rechtstreeks opslaan op uw apparaat. Deze servers zijn vervolgens op afstand toegankelijk voor gebruikers. Deze servers zijn doorgaans eigendom van en worden beheerd door het hostingbedrijf dat ze onderhoudt.
Dus waarom wordt het "cloud" genoemd? De oorsprong van deze uitdrukking is terug te voeren tot de begindagen van internet. Dan de tekeningen in de vorm van een wolkwerden gebruikt om het telefoonbedrijf te vertegenwoordigen dat internettoegang levert. De term is onlangs overgedragen naar de moderne tijd. Waar is de cloud op de iPhone en waar dient hij voor?
Waarom is cloudopslag nuttig?
Er zijn verschillende goede redenen om cloudopslag te gebruiken. Apple rekent bijvoorbeeld graag extra voor het vergroten van het apparaatgeheugen. Het probleem is dat moderne apparaten steeds meer opslagruimte in beslag nemen. Desondanks gaat Apple de kosten van 256 GB iPhone-modellen niet verlagen, dus er is een alternatief nodig.
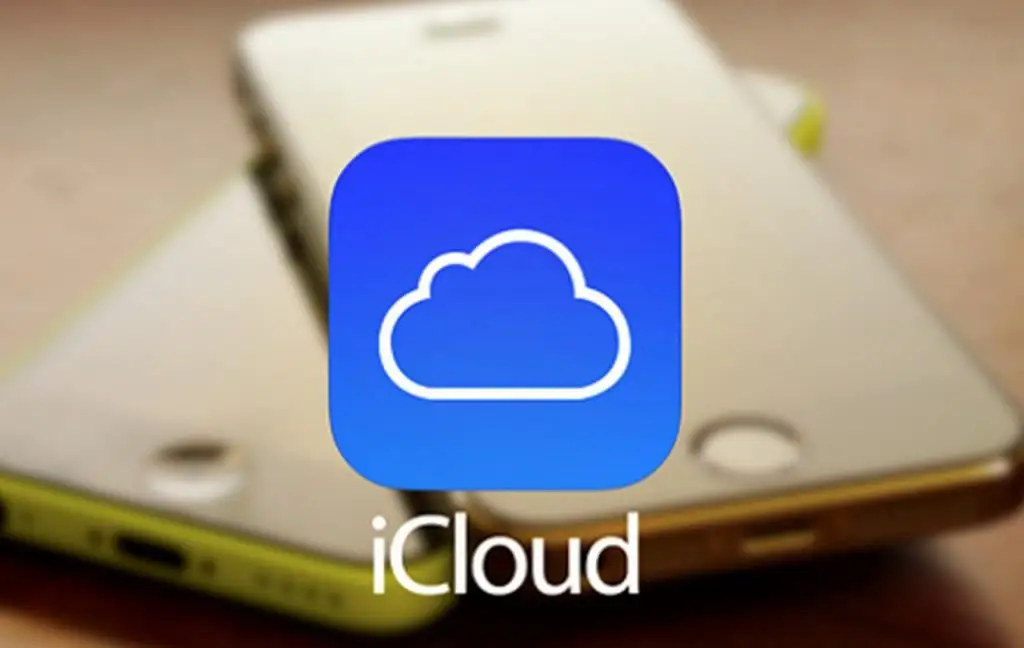
Dit is cloudopslag. Externe servers kunnen een heleboel foto's, video's en andere gegevens tegen redelijke kosten opslaan. Verder hoef je zelden extra stappen te ondernemen om toegang te krijgen.
Cloudopslag maakt het ook gemakkelijk om gegevens tussen meerdere apparaten over te dragen. Stelt u zich eens het eenvoudige proces voor van het kopiëren van foto's van uw telefoon naar pc zonder de cloud. U krijgt te maken met kabels of het omslachtige proces van het verzenden van bestanden via e-mail. Door je iPhone met de cloud te synchroniseren, wordt dit voorkomen.
Echter, een van de meest over het hoofd geziene voordelen van cloudopslag zijn de back-upopties die het biedt. Idealiter zou je een kopie moeten maken van elk belangrijk bestand dat je op de server hebt staan. Hierdoor hoeft u zich geen zorgen te maken over de risico's van het verliezen van informatie.
Maar de beste redenhet gebruik van cloudopslag is relatief eenvoudig: dit is de toekomst. Mensen kunnen ooit in een tijdperk leven waarin de cloud de dominante methode voor gegevensopslag zal worden. Daarom is het het beste om er nu vertrouwd mee te raken.
Hoe moeilijk is het om cloudopslag te gebruiken?
Met de juiste service is cloudopslag ongelooflijk gebruiksvriendelijk. De meeste moderne apparaten bieden u de mogelijkheid om direct in de cloud op te slaan. Van daaruit is toegang tot uw gegevens net zo eenvoudig als toegang tot de ingebouwde media.
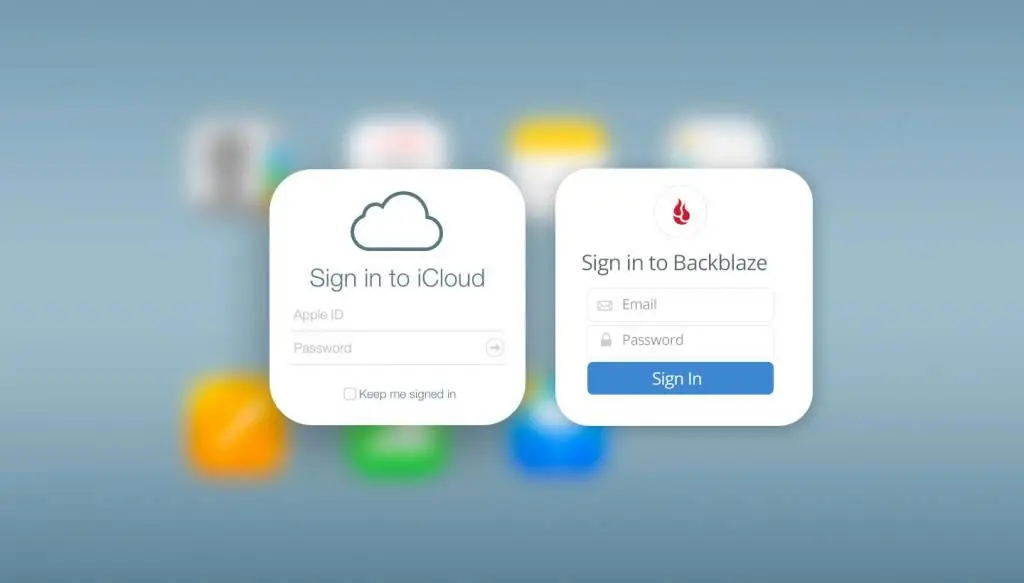
De grootste hindernis bij cloudopslag is gegevensbeheer. Het is mogelijk om vanaf een iPhone in te loggen op de cloud, maar hiervoor is een browser van een derde partij vereist. Bovendien veroorzaakt de gewoonte om informatie op verschillende plaatsen te hebben, problemen. Gelukkig maken de meeste cloudservices het gemakkelijk om automatisch een back-up van uw gegevens te maken en uw bestanden te beheren.
Hoeveel cloudopslag heb je nodig?
Het hangt sterk af van je behoeften. Als u een bedrijfseigenaar bent, heeft u er zoveel nodig als u kunt krijgen, aangezien de cloud uw beste keuze is voor het maken van kopieën. Op basis van uw behoeften kan dit betekenen dat u zich aanmeldt voor een service waarmee u terabytes kunt opslaan. Omdat je altijd vanaf een iPhone in de cloud kunt inloggen, krijg je tegen betaling de mogelijkheid om een back-up te maken van alle informatie.
Het is echter mogelijk dat deze opslagruimte niet voor iedereen nodig is. Als u een mobiele gebruiker bent die alleen een back-up wil makeneen kopie van enkele foto's en video's, overweeg dan een dienst waarmee u ongeveer de helft van de beschikbare ruimte op uw mobiele apparaat kunt opslaan.
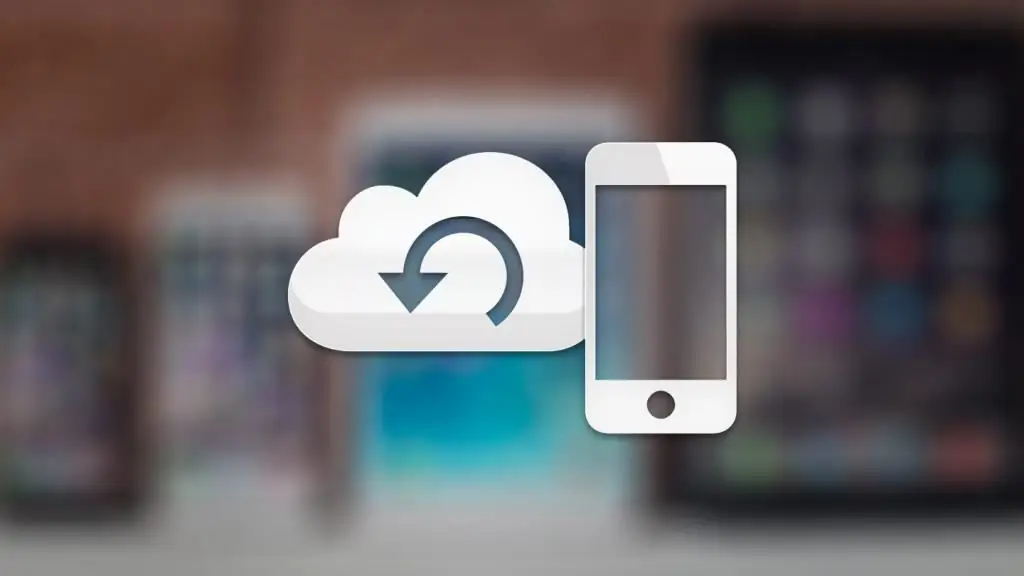
Bekijk ook hoeveel ruimte je foto's en video's in beslag nemen en krijg de service die je praktisch nodig hebt. Houd er rekening mee dat uw behoeften kunnen toenemen.
Wat is iCloud?
iCloud Drive is de oplossing van Apple voor het beheren van documenten en bestanden op iOS en Mac. Als u een iCloud-account heeft, kunt u deze kluis gebruiken. Abonnementsprijzen variëren van gratis tot $ 19,99 per maand, afhankelijk van uw volumebehoeften. Allereerst moet u het installatieproces voltooien en aan de slag gaan met iCloud Drive.
Hoe iCloud Drive handmatig in te schakelen op iPhone
Wat is iCloud in de praktijk en hoe sluit ik het aan? Wanneer u iOS bijwerkt vanaf een oudere versie, moet u aangeven of u iCloud Drive wilt bijwerken. Als je ja hebt geantwoord, hoef je verder niets te doen. Maar als je nee hebt gekozen, kun je iCloud Drive met slechts een paar tikken inschakelen door deze stappen te volgen:
- Start de app Instellingen op uw iPhone met iOS 8 of hoger.
- Klik op iCloud.
- Klik op iCloud Drive.
- Schakel de optie voor cloudopslag in.
Je kunt een pop-upwaarschuwing krijgen als je andere iOS- en OS X-apparaten hebt die momenteel geen iCloud Drive gebruiken. Onthoud dat ze allemaal moetenworden bijgewerkt om compatibiliteit tussen beide te garanderen. Dus herhaal dit proces gewoon voor elk van hen.
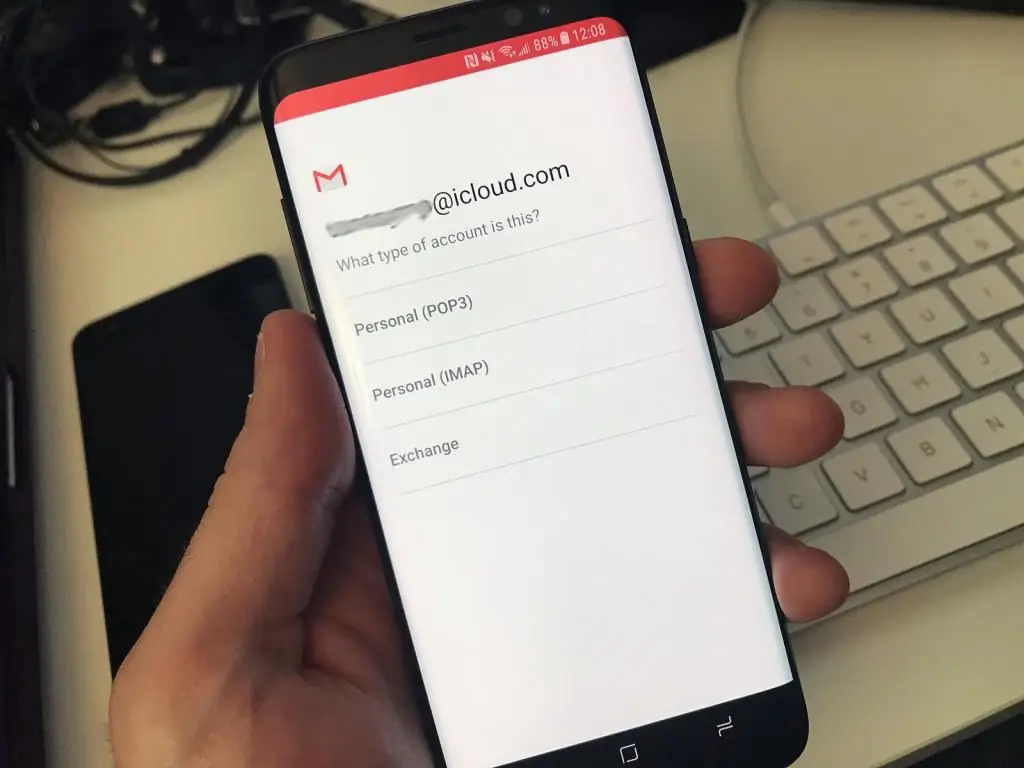
Een iCloud Drive-abonnement kiezen
iCloud Drive wordt standaard geleverd met 5 GB vrije ruimte. Dit is hetzelfde bedrag dat u eerder ontving voor back-ups. Waar is de cloud op de iPhone? In nieuwe versies is het toegankelijk via de toepassing Bestanden.
Als je denkt dat dit niet genoeg is, kun je je abonneren voor meer GB. Of, als u al beta alt voor een iCloud-abonnement, kunt u dit aanpassen aan uw huidige behoeften.
Dit proces gaat als volgt:
- Start de app Instellingen op je iPhone.
- Klik op iCloud.
- Klik vervolgens op "Opslag".
- Klik op Opslagplan wijzigen.
- Kies het abonnement dat het beste bij u past.
- Klik op "Kopen" in de rechterbovenhoek.
- Log in op uw iCloud-account om uw aankoop te voltooien.
Dat is het. Je opslagruimte wordt onmiddellijk gewijzigd en je ziet het geselecteerde abonnement.
Hoe iCloud Drive op je iPhone te gebruiken
Het mooie van iCloud Drive voor iOS is dat het altijd werkt. U hoeft niets te doen of te configureren. Zodra u bent ingelogd op uw iCloud Drive-account, bieden alle apps die cloudopslag ondersteunen u opties om documenten te openen en op te slaan.
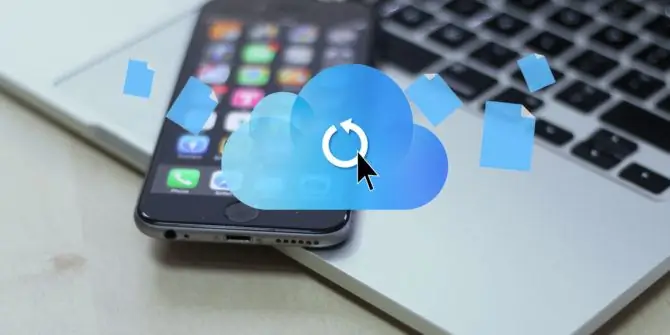
Een van de beste eigenschappen van iCloud Drive is hoe het werkt in combinatie met Mac en Windows. Door documenten in de cloud op te slaan, zijn ze onmiddellijk beschikbaar voor elke service die dit in iOS ondersteunt, en omgekeerd. Waar is de cloud op de iPhone? Je kunt alle bestanden, documenten en mappen vinden in de iCloud Drive-app.
Om toegang te krijgen tot de volledige versie van de iCloud-site, moet je een andere browser dan Safari gebruiken. Er is geen mobiele versie van deze bron, maar het werken met online opslag is heel eenvoudig. U kunt dus gegevens van meerdere accounts tegelijk verwerken.
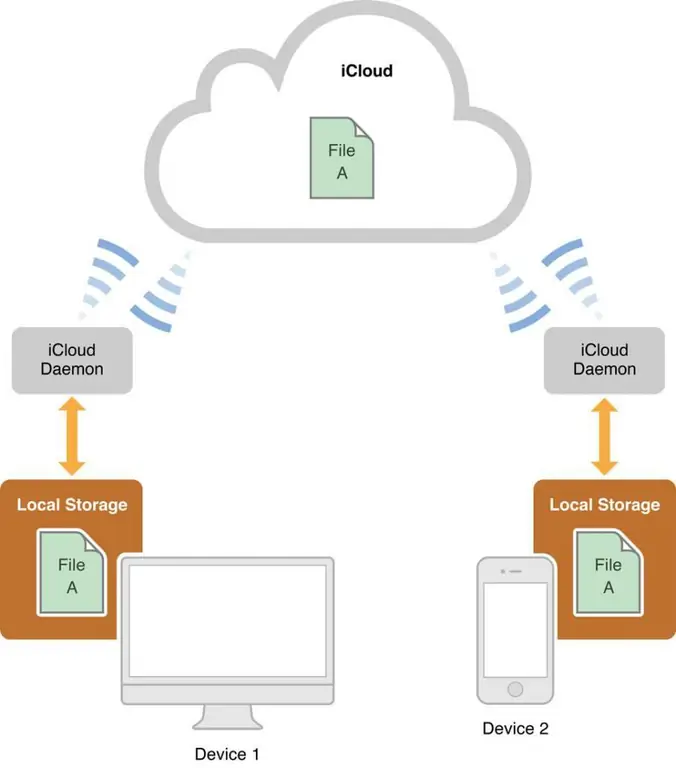
Hoe bestanden in de cloud op iPhone te verplaatsen
iCloud Drive wordt nu opgeslagen in de Bestanden-app voor iOS 11. Het opent veel opties voor het opslaan en organiseren van bestanden op uw apparaat. U hoeft niet langer vast te houden aan app-gebaseerde mappen om inhoud te organiseren - u kunt alles aan in bestanden zoals Dropbox of Box. Hoe erin te werken? Hoe vind je een foto in de cloud op de iPhone en kopieer je deze?
- Start de app Bestanden
- Klik op "Bladeren" onderaan het scherm.
- Klik op iCloud Manager onder Locaties.
- Klik op een map om deze te openen.
- Dan - "Selecteer" in de rechterbovenhoek van het scherm.
- Klik op de bestanden die u wilt verplaatsen.
- Klik op "Verplaatsen" onderaan het scherm.
- Klik op een map om een bestemming voor te selecterenbestanden.
- Selecteer "Verplaatsen" in de rechterbovenhoek van het scherm.
Hoe cloudbestanden op iPhone te verwijderen?
Als je merkt dat je niet genoeg ruimte hebt of gewoon veel onnodige informatie hebt, kun je de extra bestanden gemakkelijk verwijderen. Dit doen is net zo eenvoudig als opslaan in de cloud op uw iPhone. Dit gaat als volgt.
- Start de app Bestanden
- Klik op "Bladeren" onderaan het scherm.
- Selecteer iCloud Manager onder Locaties.
- Klik op een map om deze te openen.
- Dan - "Selecteer" in de rechterbovenhoek van het scherm.
- Selecteer de bestanden die u wilt verwijderen.
- Klik op "Verwijderen" in de rechter benedenhoek.
Het is vermeldenswaard dat er bij het verwijderen geen bevestiging van de bewerking is. Als u bestanden verwijdert, worden ze alleen vooraf gemarkeerd. Ze kunnen worden hersteld in de app Bestanden.
Hoe schakel ik mobiele data in of uit voor bestandssynchronisatie?
Als u een groot aantal documenten in de cloud heeft verzameld en u een beperkte gegevensopslag heeft, kunt u voorkomen dat de toepassing mobiele gegevens gebruikt. U hoeft niet eens de stappen te volgen om u aan te melden bij iCloud vanaf uw iPhone. Hoe het wordt gedaan:
- Start de app Instellingen.
- Klik op Gegevensoverdracht.
- Scroll in het gedeelte Mobiele gegevens naar beneden totdat u de app Bestanden vindt.
- Druk op de aan/uit-schakelaar om de functie uit te schakelen.
Dit zorgt ervoor datvoor iCloud Drive wordt niet gebruikt om verschillende informatie op te slaan.






