Gebruikers van "Android"-smartphones hebben zelden problemen met het overzetten van bestanden van het apparaat naar de pc. Dit komt door verschillende systemen die gebaseerd zijn op een eenvoudige bestandsbeheerder. Voor "appel" -fans is dit probleem veel gecompliceerder. Hoe foto's overzetten van iPhone naar computer?
Waarvoor?
Waarom zou je je druk maken over het overzetten van foto's van iPhone naar computer? Ondanks dat de smartphones van het bedrijf worden uitgebracht met een grote hoeveelheid intern geheugen, passen niet alle gebruikers daarin. Velen hebben te maken met een gebrek aan vrije ruimte.
Je kunt natuurlijk proberen je cachegeheugen te wissen of gedownloade bestanden te verwijderen die je niet nodig hebt, maar apps en foto's nemen de meeste ruimte in beslag. Programma's zijn belangrijk voor het werk, dus het is moeilijk om er afstand van te doen. Maar de foto's moeten periodiek worden schoongemaakt.
Sommige foto's zijn je misschien dierbaar, dus het is beter om ze op je pc op te slaan omNiet per ongeluk verwijderen of verliezen. Moet uitzoeken hoe foto's van iPhone naar computer kunnen worden overgebracht.

Opties
Er zijn dus veel manieren om foto's over te zetten. U heeft bijvoorbeeld een kabel nodig. Het verschil in methoden kan te wijten zijn aan verschillende pc-systemen: Windows of OS X. U hebt ook een kabel nodig om gegevens met iPhoto te synchroniseren.
Maar veel gebruikers willen weten hoe ze foto's zonder kabel van de iPhone naar de computer kunnen overbrengen. U kunt speciale programma's inschakelen, zoals iCloud.
Ten slotte kunt u Wi-Fi-synchronisatie gebruiken, maar voordat u ermee kunt werken, moet u het apparaat op een pc aansluiten.
Werken met Windows
Hiervoor heb je een computer op het juiste systeem, een verbindingskabel en de smartphone zelf nodig. Het systeem opent een venster met autorun. Hier moet u de juiste modus selecteren. Het wordt aanbevolen om "Apparaat openen om bestanden te bekijken" te selecteren.
De verbonden smartphone wordt ook weergegeven in Deze computer. Het is te zien in de linkerkolom, in de lijst met weergegeven schijfpartities. Vanaf hier kunt u de iPhone ook als media-apparaat starten. Je hoeft er alleen maar op te klikken. Het wordt trouwens weergegeven onder de naam die je het hebt gegeven toen je het voor het eerst instelde in iTunes.
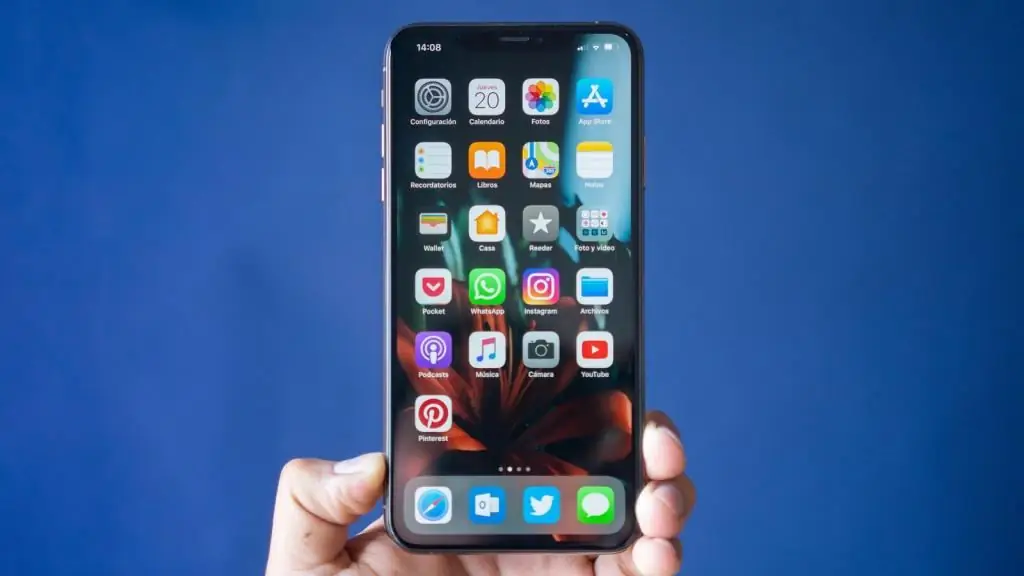
Door op het pictogram te klikken, komen we in de interne opslag van het apparaat. Daarin moet je de DCIM-map vinden, waarin foto's zijn opgeslagen. Nu moet je die foto's vinden die je op je pc wilt opslaan, kopieer ze naareen aparte map op je computer.
Werken met Windows 10
Hoe foto's overzetten van iPhone naar Windows 10-computer? De vorige methode is niet altijd effectief. Soms weigert het apparaat te werken als bestandsbeheerder. Daarom moet u programma's van derden gebruiken. Een daarvan bevindt zich in Windows 10.
Voordat u foto's overzet, moet u ervoor zorgen dat iTunes op uw computer is geïnstalleerd. Vervolgens moet u het apparaat op de computer aansluiten. Nadat we naar "Start" gaan, vinden we in het hoofdpaneel de toepassing "Foto's".
Het wordt geopend en alle gesynchroniseerde afbeeldingen verschijnen voor de gebruiker. Selecteer in de rechterbovenhoek de opdracht "Importeren". Vervolgens moet u het apparaat selecteren dat via USB is aangesloten. "iPhone" zal in de lijst verschijnen.
Selecteer nu de foto's die u in het systeem wilt opslaan. Om dit te doen, kunt u een of meer selecteren en vervolgens op de knop "Doorgaan" klikken. Na voltooiing kunnen alle huidige snapshots in het systeem worden gevonden.
Werken met OS X
Hoe foto's overzetten van iPhone naar computer? U kunt de toepassing Image Capture gebruiken. Daarvoor moet u opnieuw uw smartphone op de pc aansluiten. Daarna zal de computer automatisch de corresponderende applicatie starten.
Alle foto's van de telefoon verschijnen in een nieuw venster. U moet degene selecteren die u op uw pc wilt opslaan. U kunt ze eenvoudig van de toepassing naar uw bureaublad slepen en ze vervolgens naar de gewenste map sturen.
Werken met iTunes
Hoe foto's overzetten van iPhone naar computer via iTunes? Dit programma is niet directgaat om het werken met foto's. In dit geval moet u de toepassing Foto gebruiken. Om het te starten, zijn er bijna geen manipulaties nodig. Het programma wordt automatisch geopend nadat de smartphone is aangesloten.

Aan de linkerkant van het venster moet je je iPhone-model selecteren. Vervolgens moet je een foto selecteren, klik op "Importeren". Daarna moet u wachten op de import. Het nieuwste fototabblad bevat de afbeeldingen die u hebt overgebracht.
Werken met iCloud
Om dit te doen, moet je de functie "iCloud-foto's" gebruiken. In dit geval werkt het systeem met gegevenssynchronisatie. Eerst moet je het apparaat voorbereiden op dit proces.
De software op de smartphone bijwerken. Nadat we iCloud op elk apparaat hebben ingesteld. Als u een Windows-computer gebruikt, moet u dit programma erop installeren. Verbind vervolgens het apparaat met wifi. Voor deze methode is geen USB-kabel nodig.
Ga nu naar de smartphone-instellingen. Hier moet u de bijbehorende functie inschakelen. Ga naar uw Apple ID-account en vervolgens naar iCloud. In het fotogedeelte zal de functie worden ingesteld en ingeschakeld. Hetzelfde moet worden gedaan met de computerversie.
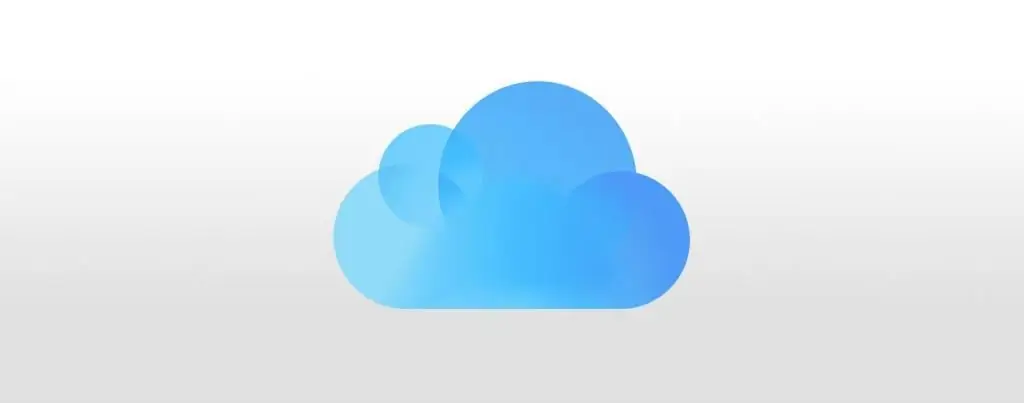
Zo worden alle nieuwe foto's onmiddellijk gesynchroniseerd met alle apparaten die op dit systeem zijn aangesloten. U hoeft dus niets te doen om over te stappen. Het is voldoende om iCloud op een pc te starten, te wachten tot de synchronisatie is voltooid en de bestanden vervolgens te kopiëren naarcomputer.
Programma's van derden gebruiken
Bij alle bovenstaande methoden waren op de een of andere manier programma's betrokken die bekend waren bij alle Apple-gebruikers. Maar u kunt ook toepassingen van derden installeren.
U kunt bijvoorbeeld werken met de bestandsbeheerder van iTools. Met het programma kun je snel verbinding maken met het iPhone-systeem en zonder problemen gegevens overzetten.
Je kunt ook cloudservices van derden gebruiken, zoals die van Google. Deze service heeft ook de mogelijkheid om fotosynchronisatie in te stellen. Nadat je een moment in je leven hebt vastgelegd, wordt de foto naar de Google Disk-cloud gestuurd. Daarna kun je vanaf elk apparaat inloggen op je online opslagaccount en vervolgens de foto's ophalen die je nodig hebt.
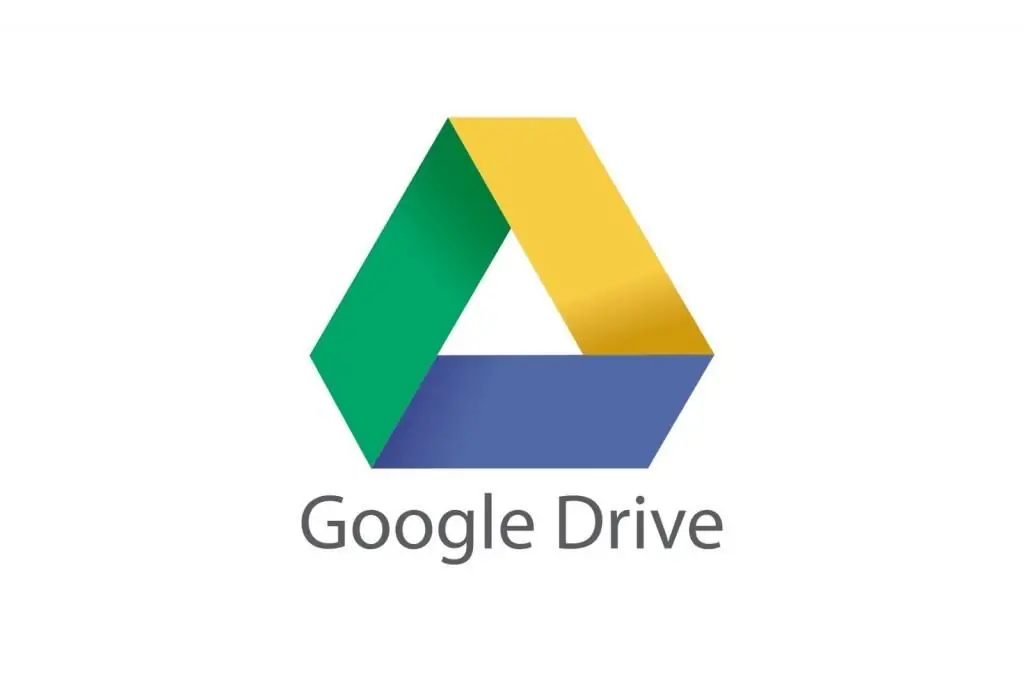
Problemen
Hoe foto's van "iPhone" naar een computer over te zetten als hij het niet ziet? Dit is niet de meest voorkomende fout. Maar ze is makkelijk in de omgang. Je moet kijken of de software up-to-date is. Misschien is de reden de incompatibiliteit van versies.
Ten tweede kan de functie "Computer vertrouwen" worden uitgeschakeld. Het moet zijn ingeschakeld wanneer het apparaat op de pc wordt aangesloten. Als al het andere fa alt, kan het de moeite waard zijn om contact op te nemen met een servicecentrum voor hulp. En foto's kunnen worden overgedragen met cloudopslag en iCloud.






