Hoe vaak heb je op internet gesurft en ben je een afbeelding of product tegengekomen dat je wilt onthouden? Altijd, toch? Of je nu op zoek bent naar een geweldig cadeau voor iemand in je leven, een huishoudelijk nietje, een kapsel dat je misschien wilt proberen of een recept, Pinterest is een geweldige manier om de berichten en ideeën waar je van houdt op te slaan, te ordenen en te delen.
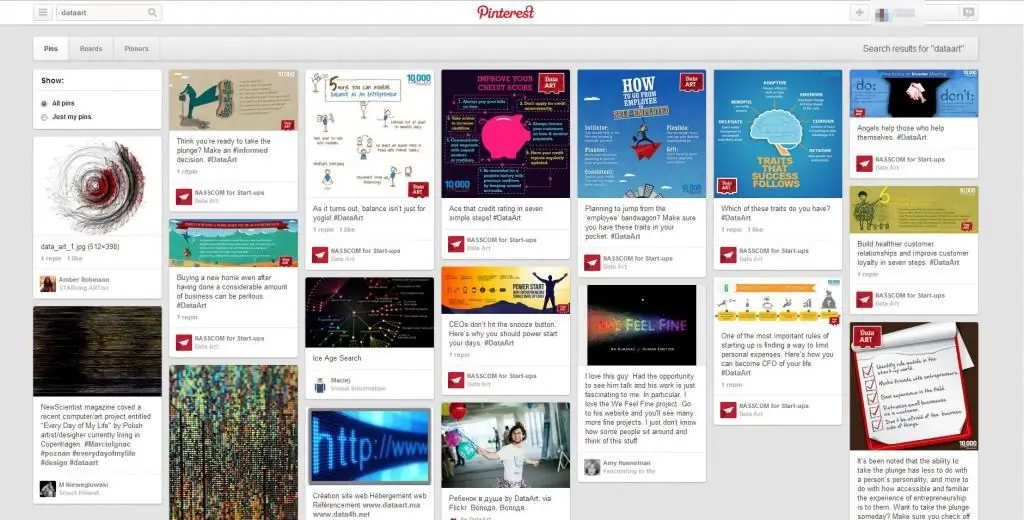
In 2009 werd Pinterest geboren. Sindsdien heeft het meer dan 20 miljoen vaste gebruikers aangetrokken. In een recent rapport van het internationale economische tijdschrift The Social Habit wordt zelfs opgemerkt dat 21% van de gebruikers van sociale media een Pinterest-account heeft, en dat aantal blijft stijgen. Het tijdschrift Forbes vermeldt Pinterest als de derde meest populaire sociale netwerksite (na Facebook en Twitter).
Wat maakt dat gebruikers zich registreren en terugkeren naar dit netwerk is een interessante vraag. De combinatie van een mooie interface en aantrekkelijke inhoud -de sleutel tot succes. Door de mogelijkheid te bieden om afbeeldingen op een enkele webpagina op te slaan, helpt de site gebruikers om gemakkelijk inhoud te organiseren en te delen. Vervolgens zullen we in detail analyseren hoe Pinterest gebruikt kan worden en wat hiervoor nodig is.
Registreren
De meest gebruikelijke manier om te registreren is door een e-mailadres in te voeren. Voordat we de vraag bespreken hoe Pinterest te gebruiken, is het de moeite waard om alle manieren te overwegen om toegang te krijgen tot de interne functies van de portal.
Als je ervoor kiest om je te registreren met je e-mailadres, moet je Pinterest wat informatie verstrekken. Om uw account aan te maken, moet u het volgende melden:
- Gebruikersnaam.
- E-mailadres.
- Wachtwoord.
- Naam.
- Achternaam.
- Geslacht
Klik vervolgens op de knop "Account maken" en je bent klaar. Pinterest is niet alleen voor mensen. Het is winstgevend voor bedrijven om producten op deze bron te promoten. Je kunt lid worden als bedrijfseigenaar of je bestaande persoonlijke account omzetten naar business.pinterest.com. Veel bedrijven gebruiken deze site om de verkoop te verhogen en interesse te wekken voor hun merk en producten.
Gids voor bediening
Om te begrijpen hoe je Pinterest gebruikt, moet je ook rekening houden met alle interne elementen van het systeem. Bovendien is het de moeite waard om de basisbedieningen te begrijpen. Nieuwe gebruikers voelen zich misschien niet op hun gemak bij het gebruik van deze bron. De besturing is een beetjeanders dan wat mensen gewend zijn te zien op sociale media.
Pin It-knop (bookmarklet)
Om te begrijpen hoe je Pinterest gebruikt, moet je de hoofdfunctie van dit portaal overwegen. Nadat u uw account heeft aangemaakt, moet u eerst de Pin It-knop (of bookmarklet) in de bladwijzerbalk van uw browser plaatsen. Eenmaal geïnstalleerd in de browser, kunt u met de knop Bijvoegen een afbeelding van elke website pakken en deze toevoegen aan een van uw vereiste secties. Wanneer u een link van een website bijvoegt, ontvangt de bron automatisch een link naar de bron. De rechten van de eigenaar van de inhoud worden dus niet geschonden.
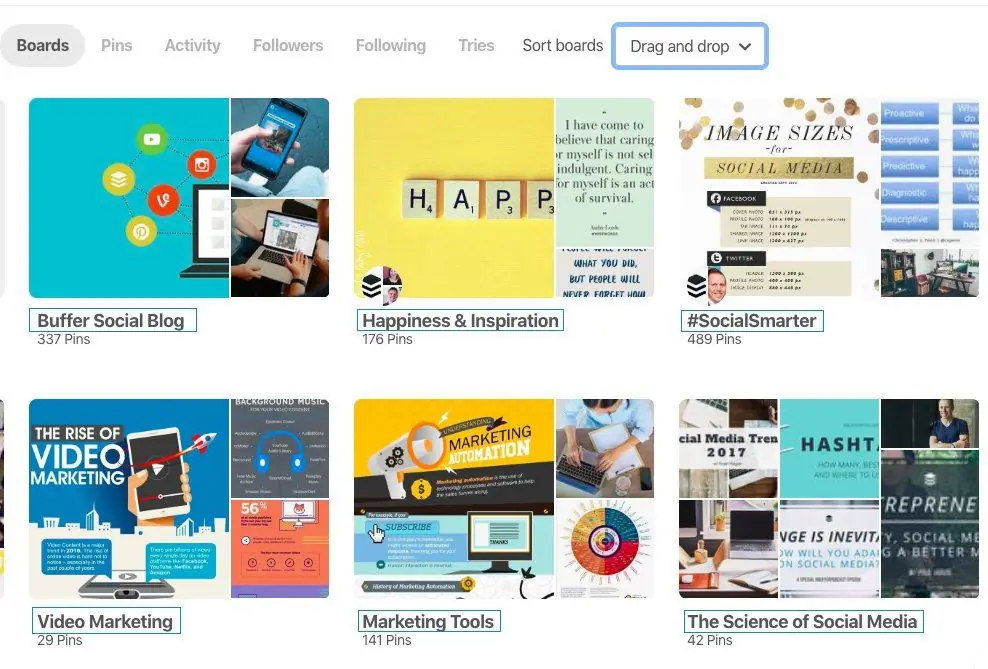
Om de "Pin"-knop te krijgen, plaats je de muisaanwijzer op de pijl-omlaag naast de "Over"-link op het Pinterest Dashboard-lint en klik je op "Pin-knop" of ga je naar https://about.pinterest.com/goodies/.
Zorg ervoor dat uw browser de bladwijzerbalk weergeeft en sleep vervolgens de "Pin"-knop naar de bladwijzerbalk. Nu u door verschillende sites bladert, kunt u op de "Pin"-knop op de bladwijzerbalk klikken om de afbeelding op te slaan. Elke pin (dat wil zeggen een link naar het bronbestand) die is toegevoegd met behulp van de Pin It-bookmarklet, linkt naar de site waar hij vandaan kwam.
Pin/Repin
Als je iets ziet dat je leuk vindt op pinterest.com of de mobiele app en je klikt op de replay-knop, dan zet je die afbeelding vast op een van je borden. Wanneer de toets "Repin" wordt ingedrukt (herhaaldpublicatie van het originele materiaal), wordt de volgende informatie aangegeven met uw pincode (het systeem dat de originele afbeelding op de portal vastzet):
- Profiellink van de Pinterest-gebruiker die je opnieuw hebt gepost.
- Link naar het bord waar het originele bestand was bijgevoegd.
- Links naar de originele pinner (een uniek bericht op de site) en naar het bord waar de gebruiker het bestand heeft vastgezet.
Board
Pinterest.com biedt enkele standaard aanmeldingstips om u op weg te helpen. Ze omvatten openbare borden zoals:
- Eten waar ik van hou.
- Favoriete plaatsen en etablissementen.
- Boeken om te lezen.
- Mijn stijl.
- Voor thuis.
Je kunt deze borden als standaard laten staan, ze een andere naam geven of volledig nieuwe borden maken.
Abonnementen
Hoe werkt Pinterest met abonnementen? De vraag is interessant. Het volgen van andere gebruikers is een geweldige manier om nieuwe inhoud te ontdekken. Uw hoofdpagina in de portal toont de contacten van de mensen en bedrijven die u volgt. Als er suggesties van mensen zijn die relevant zijn, worden deze aan de linkerkant van de hoofdpagina weergegeven.
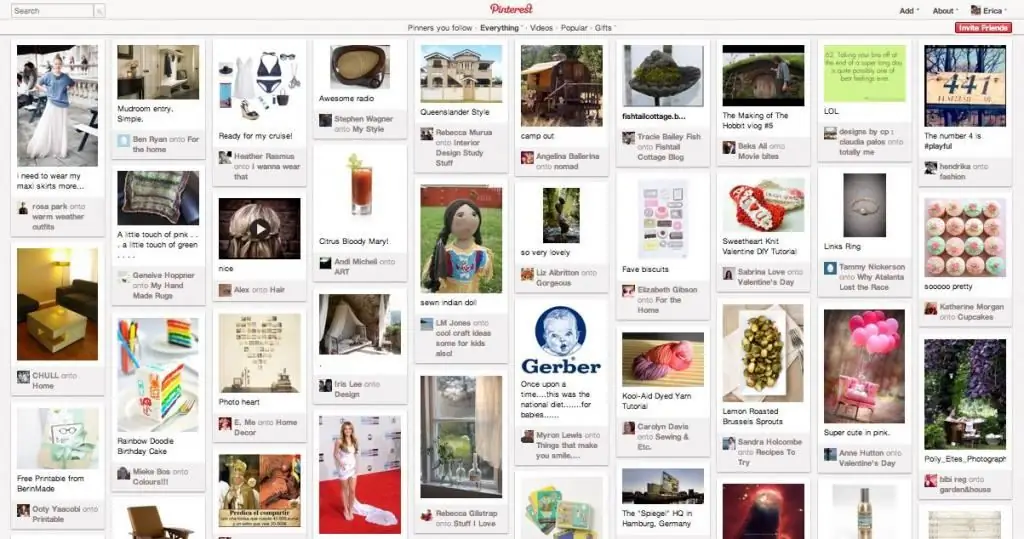
Als u een gebruiker wilt volgen, klikt u op de knop "Volgen" naast zijn naam of klikt u op zijn naam om naar zijn profielpagina te gaan.
Vind ik leuk
Met de Like-knop kun je deze pin opslaan zonder hem op een van je eigen borden te pinnen. Wat je ook hebt in "Vind ik leuk" (een reeks favoriete volgers), je kunt het zien op het tabblad "Vind ik leuk" op je profielpagina. Als u geïnteresseerd bent in de vraag hoe u foto's op Pinterest kunt downloaden, kunt u ook contact opnemen met het controlepaneel. Onder elke publicatie is er een knop "Opslaan", deze bevindt zich in de eigenschappen van de afbeelding. Klik erop en selecteer de locatie waar de foto naar uw computer wordt gekopieerd.
Vrienden en zoeken naar nieuwe gebruikers
Aan de linkerkant van de hoofdpagina ziet u een lijst met vrienden die u kunt volgen (als de portal suggesties heeft, afhankelijk van of u uw Facebook- of Twitter-accounts hebt gekoppeld).

Iemand volgen op Pinterest is als iemand volgen op Twitter of vrienden zijn met iemand op Facebook. Je zult hun pinnen, borden (behalve geheime borden - daarover later meer), opmerkingen en vind-ik-leuks kunnen zien. Klik op de knop Volgen naast de naam van een gebruiker om alles te volgen wat ze vastpinnen op de borden die ze maken. Als je je alleen op bepaalde forums wilt abonneren, klik dan op de naam van die persoon en selecteer vervolgens op welke boards je je wilt abonneren. De beeldcatalogus werkt volgens hetzelfde principe. Hiermee kunt u de meest populaire publicaties selecteren.
Je kunt ook vrienden uitnodigen of zoeken naar mensen die al op Pinterest zitten. Klik op de pijl rechts van uw foto en naam in het werkbalklint en selecteer Vrienden uitnodigen of Vrienden zoeken. Je mag binnenkomenindividuele e-mailadressen van de mensen die u wilt uitnodigen, of koppel uw Facebook-, Gmail- of Yahoo-account. Als u besluit een extern account te koppelen, toont de site een lijst met uw contacten en kunt u kiezen welke van die mensen u als nieuwe gebruikers wilt uitnodigen.
Recente activiteit
Je Pinterest-startpagina toont een lijst met 'Recente activiteiten' aan de linkerkant van de pagina. Hier kun je meldingen zien:
- Als iemand een van je berichten herha alt.
- Als iemand een van je pins leuk vindt.
- Wanneer iemand jou of een van je borden begint te volgen.
Als je geïnteresseerd bent in de vraag hoe je afbeeldingen van Pinterest op je telefoon kunt opslaan, ga dan naar de mobiele applicatie. Met zijn hulp wordt de functie "Opslaan" in de eigenschappen van de afbeelding beschikbaar. Als de auteur het echter heeft beperkt, kunt u de foto niet naar uw apparaat kopiëren.
Herpin, like en reageer
Als u op een speld klikt, wordt de afbeelding op volledige grootte van dat item weergegeven. Hier kun je veel verschillende informatie over vinden, inclusief informatie over de originele afbeelding en natuurlijk de originele bron. Klik op de afbeelding op volledige grootte om de website te bezoeken waar de afbeelding oorspronkelijk vandaan kwam.
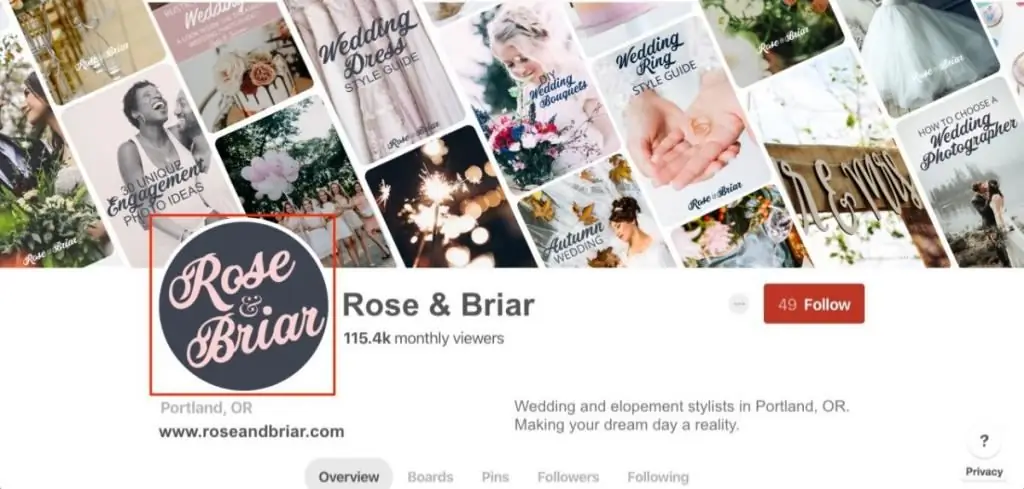
Als u met de muiscursor over de volledige afbeelding van de pin van iemand anders beweegt, worden de knoppen "Herhalen", "Vind ik leuk" en "Commentaar" weergegeven. Klik op "Repin" om een afbeelding bij te voegennaar een van je eigen borden. Klik op de knop "Vind ik leuk" om de badge op te slaan op het tabblad "Vind ik leuk" van je profiel.
Om commentaar te geven op een miniatuurweergave van een speld, beweegt u uw muis eroverheen en klikt u op de knop "Opmerking". Als u een opmerking wilt achterlaten wanneer u de pin op volledige grootte bekijkt, voert u uw opmerking in het opmerkingenveld onder de afbeelding in.
Je kunt een andere Pinterest-gebruiker in je opmerkingen vermelden als je ten minste één van hun borden volgt. Net als bij Twitter, voer je het @-teken in gevolgd door een gebruikersnaam (bijv. @gebruikersnaam) en een lijst met mogelijke overeenkomsten wordt geladen, zodat je kunt klikken op de persoon die je in je opmerking wilt vermelden. Als we nadenken over de vraag hoe we een bord op Pinterest kunnen verwijderen, dan is het hier ook de moeite waard om contact op te nemen met de eigenschappen van het bord. Door degene te selecteren die je nodig hebt en naar de instellingen te gaan, kun je de knop "Verwijderen" vinden.
Nieuwe pinmelding
Net als de bovenkant van je Facebook-nieuwsfeed, laat Pinterest je weten als er nieuwe pins zijn geplaatst sinds je voor het laatst je startpagina opnieuw hebt geladen. Klik op de link Nieuwe contacten om ze te bekijken. Hoe je pins op Pinterest verwijdert is ook een relevante vraag. Hier is het belangrijk om de benodigde publicaties die thuis zijn opgeslagen te selecteren. Nadat u ze met een vinkje hebt geselecteerd, moet u naar de eigenschappen gaan en op de knop "Verwijderen" klikken.
Scroll naar boven
Een klein maar heel leuk ding over het scrollen op de startpagina van Pinterest is dat het gewoon nooit eindigt. Net zoTerwijl je scrolt, worden er meer pins op de pagina geladen en kun je mooie berichten blijven zien van de mensen en borden die je volgt. Als u naar de bovenkant van de startpagina wilt terugkeren, klikt u gewoon op het tabblad Omhoog scrollen dat in de rechterbenedenhoek van het scherm verschijnt. De officiële instructies voor het gebruik van Pinterest, te vinden op de portal, geven aan dat bij het scrollen de huidige abonnementen en berichten voor het eerst verschijnen en dat vervolgens inhoud wordt gevormd uit aanbevelingen en overeenkomsten voor zoekopdrachten.
Gebruikersprofiel
Klikken op je naam of foto op de Pinterest-werkbalk brengt je naar je profielpagina. Hier kun je je eigen borden en pins bekijken en bewerken. In dit menu wordt het mogelijk om uw account volledig te bewerken of indien nodig te deactiveren. Hoe u een foto van Pinterest naar de galerij van uw profiel kunt opslaan, is ook een populaire vraag. Voor deze actie moet u de benodigde afbeeldingen selecteren en deze in de gewenste sectie in de eigenschappen plaatsen. Het is vermeldenswaard dat er geen beperkingen mogen zijn aan het gebruik van inhoud.
Accountinstellingen
Op het instellingenscherm kunt u uw accountfuncties en openbare profielinformatie beheren. Hier kun je ook je Pinterest-account uitschakelen. Open instellingen door de muisaanwijzer op de vervolgkeuzepijl naast je naam op de Pinterest-dashboardfeed te plaatsen en op de link Instellingen te klikken.
In het gedeelte Accountinstellingen bewerken kunt u uw e-mailadres bijwerkenmail, wijzig wachtwoord, stel voorkeurstaal in en specificeer je geslacht (man, vrouw). Als we nadenken over de vraag hoe de Pinterest-app op mobiele apparaten moet worden gebruikt, zouden er geen problemen moeten zijn bij het gebruik ervan. Na het downloaden van de officiële bron en registratie, verschijnt een gebruikersprofiel, identiek aan dat op de officiële website.
Profielinformatie
Uw profielinformatie kan worden ingevoerd en gewijzigd op de instellingenpagina. Hier kun je je voor- en achternaam, bijnaam en je profielfoto wijzigen. Je hebt de mogelijkheid om een profielfoto te uploaden, of je kunt op de knop "Bijwerken van Facebook" klikken en Pinterest zal je huidige profielfoto op dat sociale netwerk gebruiken.
Website
Als je een website hebt, kun je de verificatiefunctie van de portal gebruiken om te laten zien dat je de eigenaar bent op je Pinterest-profiel. Zodra je het hebt geverifieerd, verschijnt er een vinkje naast je domein in de zoekresultaten van Pinterest en verschijnen je volledige websiteadres en vinkje in je profiel.
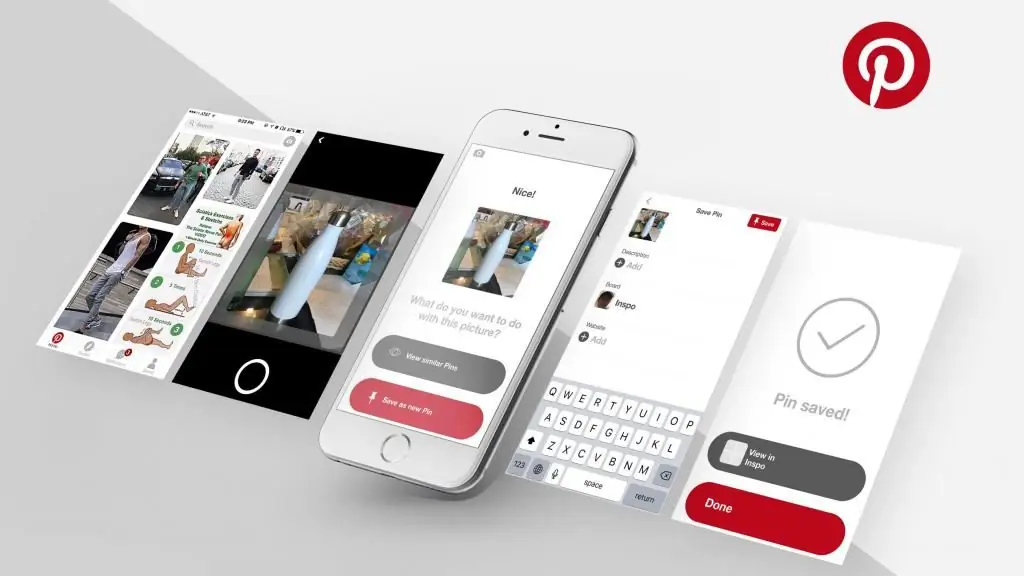
De stappen om een site te valideren zijn afhankelijk van verschillende variabelen. Een bericht op support.pinterest.com zegt: "Momenteel kunt u alleen het hoofddomein controleren, zoals www.example.com. Voor de meeste bloggers raden we aan om de HTML-metatag te gebruiken om je blog te valideren. Helaas kunnen WordPress-gebruikers hun blogs op dit moment niet bekijken." Ziensupport.pinterest.com voor meer informatie over hoe u uw website kunt controleren.
Portal heeft onlangs "Geheime borden" gelanceerd. Dit zijn gewoon borden die privé zijn en alleen kunnen worden bekeken door u en uw bevoegde personen. Je kunt momenteel maximaal drie geheime borden maken. Ze zijn geweldig voor het plaatsen van die berichten die u voor een groot aantal gebruikers wilt beperken. Het kunnen familiefoto's zijn. Maar dit is niet de enige manier om geheime borden te gebruiken. Feestplanning, huwelijksdetails zijn allemaal geweldige kandidaten voor geheim advies. Met privélogin kunt u uw eigen publiek maken om dergelijke inhoud te bekijken.
Bewerk een bestaand bord
Hoewel je contacten in je profiel niet kunt herschikken, kun je sommige functies van een bestaand bord bewerken. Klik op een van je borden op je profielpagina en klik vervolgens op de knop Bord bewerken onder de naam (of klik op de knop Bewerken onder het bord op je profielpagina).

In dit scherm kun je de titel, beschrijving en categorie van het bord bewerken. Je kunt ook bijdragers uitnodigen (of verwijderen) - andere mensen die berichten op je bord mogen vastzetten.
Hoe gebruik je bordhoezen?
Pinterest laat je kiezen welke onderwerpen worden gebruikt als je bordomslag. Er zijn twee manieren om een ontwerp te kiezen. Plaats op je profielpagina de muisaanwijzer op een van devan je borden en de knop Bordomslag bewerken verschijnt. Klik erop. U kunt nu op alle afbeeldingen op dit bord klikken en er een voor de omslag selecteren door op de knop "Omslag instellen" te klikken. Bovendien kun je op een van je borden klikken om alle contacten in die groep bestanden te bekijken.
Borden opnieuw rangschikken
Laten we teruggaan naar je profielpagina, waar al je prikborden worden weergegeven. Als u de borden op deze pagina opnieuw wilt rangschikken, klikt u eenvoudig op de knop "Braden herschikken" naast de knop "Profiel bewerken" op de hoofdaccountpagina. U kunt uw borden nu slepen en neerzetten om ze opnieuw te ordenen. Klik op het vinkje wanneer u klaar bent om de lay-out op te slaan.
Blokkeer een andere gebruiker
Als je een andere gebruiker op Pinterest blokkeert, kan die persoon je niet volgen of interactie hebben met je berichten. Je kunt de persoon die je blokkeert niet volgen of interactie hebben met hun pins. Om een gebruiker te blokkeren, gaat u naar hun profielpagina en klikt u op het selectievakje rechts van hun profiel.
Conclusie
Nu weet je wat Pinterest is en waarom je je erbij kunt aansluiten. De site staat vol met mooie foto's, humor en praktische adviezen. Gebruik het om interessante onderwerpen bij te houden.






