In het leven van bijna elke persoon doen zich kleine problemen of vragen voor, waarvan het antwoord niet bij iedereen bekend is, maar alleen bij toegewijde mensen. Situaties met een verscheidenheid aan technieken zijn hiervan een goed voorbeeld. Niet iedereen kan erachter komen hoe een per ongeluk geactiveerde functie op de telefoon kan worden uitgeschakeld, hoe om te gaan met opdringerige abonnementen en dergelijke.
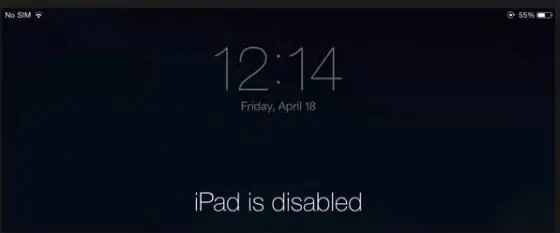
Vandaag zullen we het hebben over een redelijk populair probleem waarmee veel eigenaren van Apple-apparaten worden geconfronteerd: het bericht "iPad is uitgeschakeld, maak verbinding met iTunes". Wat moeten we doen? Om te beginnen is het de moeite waard om de redenen voor een dergelijke blokkering van het apparaat te begrijpen.
"iPad is uitgeschakeld, maak verbinding met iTunes." Wat te doen?
Deze fout treedt op wanneer de iPad of iPhone is vergrendeld met een viercijferige toegangscode. Als je een code kiest om het apparaat te ontgrendelen, kun je deze slechts 6 keer verkeerd invoeren, waarna de iPad precies een minuut wordt vergrendeld. Als de toegangscode verder verkeerd wordt ingevoerd, wordt de iPad na 10 onjuiste pogingen vergrendeld.
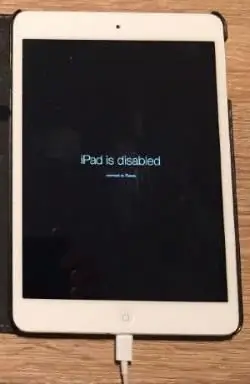
Dergelijke situaties komen heel vaak voor, gebruikers van iPad, iPad mini, iPhone en sommige iPod-modellen worden ermee geconfronteerd. Niet iedereen kan veel wachtwoorden, uiterlijkheden en een heleboel andere informatie in gedachten houden. De eigenaren vergeten de ontgrendelingscode en beginnen deze willekeurig willekeurig op te pakken. Of kinderen die met een tablet, telefoon of speler spelen, drukken veel onnodige toetsen in. Hoewel het mogelijk is dat dit inderdaad een oplichter is die een dure gadget probeert te hacken om deze volledig in bezit te krijgen.
Dit alles resulteert in een blokkering wanneer het scherm zegt "iPad is uitgeschakeld, maak verbinding met iTunes". Wat te doen in dit geval?
Als je met zo'n probleem wordt geconfronteerd, wanhoop dan niet. Er is altijd een uitweg, het belangrijkste is om die te kunnen vinden, nietwaar? Er zijn twee vrij eenvoudige manieren om deze situatie op te lossen met de iPad, iPad mini, iPhone en iPod.
1. Wachtwoord raden op het vergrendelscherm
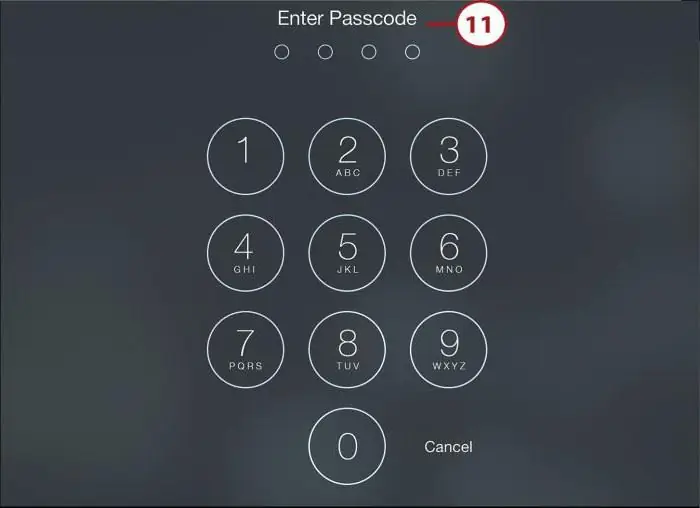
De gemakkelijkste methode is om te selecteren. Het grote voordeel van deze methode is de volledige veiligheid van de gegevens op het apparaat dat is vergrendeld. Dat wil zeggen, in het geval dat er geen reservekopie van het apparaat is gemaakt. Het nadeel van deze methode is dat het van tijd tot tijd nodig zal zijn om het aantal gekozen pogingen via iTunes opnieuw in te stellen, wat alleen werkt met een apparaat dat hem bekend is. Dat wil zeggen, als de gadget eerder op deze computer was aangesloten, anders iTuneszal het gewoon niet zien. iPad maakt nog steeds geen verbinding met iTunes?
2. Wachtwoord opnieuw instellen via iTunes
Als stap 1 niet werkt en het apparaat geen verbinding kan maken met iTunes, moet je het forceren. Apple-smartphones, -tablets en -spelers hebben een speciale modus - DFU, die is ontworpen om het apparaat te flashen.
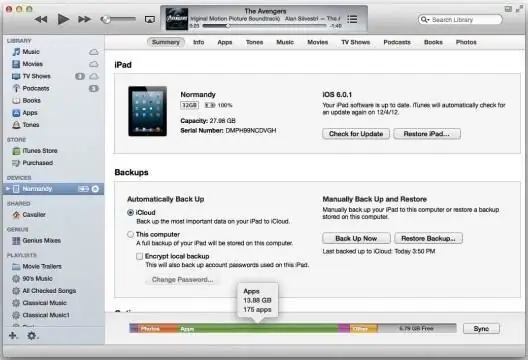
- Het eerste waar u voor moet zorgen, is het downloaden en installeren van de nieuwste versie van iTunes.
- Je moet je iPad aansluiten op een computer met iTunes in de uit-stand.
- Nu moet je naar de DFU-modus gaan door lang op de HOME-knop te drukken (met de gadget uitgeschakeld!) En dan op de aan/uit-knop te drukken. Het is vermeldenswaard dat u de knoppen 10-15 seconden ingedrukt moet houden.
- Vervolgens verschijnt er een iTunes-pagina op het computerscherm met het aanbod om het apparaat bij te werken of te herstellen. Op tablets en smartphones is vaak al de nieuwste versie van het besturingssysteem geïnstalleerd, dus u moet op de knop "Herstellen …" klikken.
- Als de knop "Bijwerken" is ingeschakeld en de gebruiker weet dat er een dergelijke mogelijkheid is, is het beter om uw gadget bij te werken, omdat in dit geval alle gegevens worden opgeslagen. Bij het herstellen wordt alle gebruikersinformatie verwijderd.
Belangrijk! U hoeft nooit op de knop "Update" te drukken als het apparaat is gejailbreakt (Cydia-winkel op het scherm). Om dergelijke telefoons of tablets te flashen, moet u herstel gebruiken.
Apparaatupdate via DFU-modus
Apparaatupdate viaMet de DFU-modus kunt u enkele softwarefouten vermijden. Dit is een effectieve manier om het besturingssysteem op oude apparaten te vervangen door nieuwe versies. De upgradestappen zijn bijna hetzelfde:
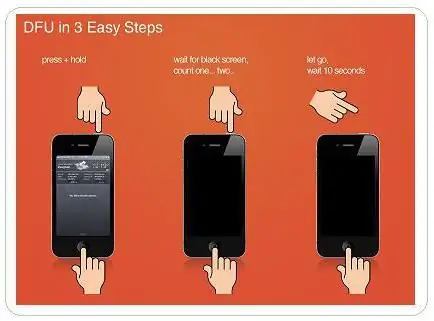
- Download de huidige versie van iTunes.
- Download een bijgewerkte versie van het besturingssysteem.
- In uitgeschakelde toestand, maak verbinding met iTunes.
- Houd de HOME-knop ingedrukt en houd na 5 seconden de aan / uit-knop ingedrukt. Deze bewerking duurt 10-15 seconden.
- Dan zal iTunes het apparaat vinden en het bijbehorende pictogram tonen.
- Houd de Shift-knop op je toetsenbord ingedrukt en selecteer "Herstellen".
- Er verschijnt een venster waarin u de firmware in het.ipsw-formaat moet selecteren
- Selecteer het firmwarebestand en klik op "Openen", waarna het firmware-installatieproces zal beginnen.
Hier zijn enkele eenvoudige manieren om uw iOS-apparaat te ontgrendelen. Nu, geconfronteerd met de inscriptie op het scherm "iPad is uitgeschakeld, maak verbinding met iTunes", wat te doen, weet de gebruiker zeker. Nog even en het probleem is opgelost. En om te voorkomen dat dergelijke situaties zich opnieuw voordoen, moet u enkele instellingen op het apparaat wijzigen.
De functie "Gegevens wissen" uitschakelen
1. U moet de instellingen op het apparaat openen (iPad-instellingen).
2. Vervolgens moet u het gedeelte "Touch ID en wachtwoord" of "Wachtwoord" (afhankelijk van het apparaat) zoeken en openen.
3. Blader vervolgens helemaal naar beneden en zet de schakelaar "Gegevens wissen" in de uit-stand (in dit geval is de balk grijs, als deze groen is,functie actief).
Om de verzamelde gegevens in geval van nood niet te verliezen, moet u een apparaatback-up op uw computer maken via iTunes of rechtstreeks naar iCloud.
iCloud-back-up
- U moet verbinding maken met een Wi-Fi-netwerk.
- Ga vervolgens naar instellingen en vervolgens naar het gedeelte iCloud - "Back-up".
- De back-upschakelaar moet actief zijn. Zo niet, dan moet je het aanzetten.
- Klik op "Back-up maken" en wacht op het downloadproces. Het is belangrijk om het wifi-netwerk daarbij niet uit te schakelen.
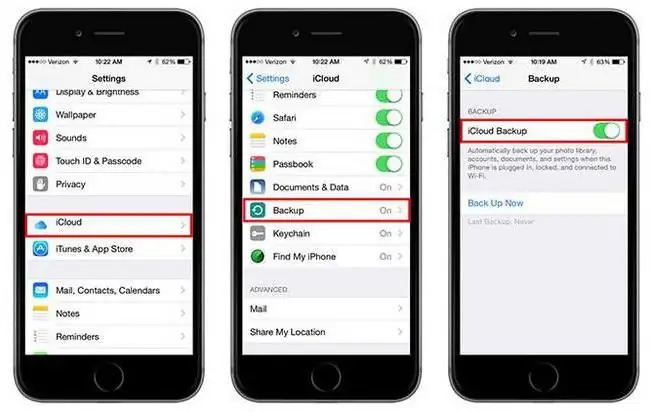
Dit type back-up kan automatisch worden uitgevoerd, maar op voorwaarde dat het apparaat is verbonden met een wifi-netwerk en een stroombron. Als er voldoende opslagruimte is en het scherm is vergrendeld, dan wordt er een kopie gemaakt in iCloud. Veel mensen laten hun telefoon 's nachts aan de lading. Gedurende deze tijd slaagt hij erin om een kopie te maken. Maar je moet de vrije ruimte in iCloud in de gaten houden.
Back-up naar iTunes
- Verbind je apparaat met iTunes.
- Op de hoofdpagina van het apparaat in iTunes moet u op "Nu back-up maken" klikken.
- Wacht op het downloadproces.
In de back-up van dit soort informatie is het ook mogelijk om automatisch kopieën van het apparaat te maken telkens wanneer het wordt aangesloten op een computer. Om dit te doen, moet u op de hoofdpagina de juiste kolom selecteren. Het is erg handig, daarom gebruiken veel mensen over de hele wereld deze tips in hun dagelijks leven!
En het belangrijkste is dat je moet onthouden dat alle wachtwoorden op een ontoegankelijke plaats moeten worden bewaard. Experts adviseren je om altijd je Apple ID-profiel in te stellen in de Find My iPhone-functie om de veiligheid te vergroten. Met deze functie kunt u uw apparaat ook vinden, zowel in de banale situatie dat u het thuis kwijtraakt (wanneer de zoekfunctie is geactiveerd, geeft het apparaat een signaal dat de locatie aangeeft), als wanneer het gadget wordt gestolen of verloren gaat (van de persoonlijke account van de icloud.com-website, is het mogelijk om de locatie van de apparaatkaart te bepalen).






