De manier van communiceren via brieven is in de loop der jaren veranderd van een papieren formulier in een elektronische. Er zijn 200 maildiensten op internet, met behulp waarvan gebruikers communiceren en gegevens verzenden via e-mail. Elke online mailer heeft zijn eigen structuur en individuele interface, maar daarnaast zijn er programma's ontwikkeld die werken met mail zonder browser. De vraag rijst hoe een extern elektronisch adres correct kan worden aangemaakt in een computerprogramma. Voorbeeld van Mail.ru-installatie - Outlook helpt u deze te beantwoorden.
Lokale e-mailclient
Op internet bieden softwareontwikkelaars gebruikers een keuze aan software die als elektronische client fungeert. Elke lokale mailer heeft een individuele interface en handige functies. Maar is het de moeite waard om een computer met programma's te laden als e-mailservices beschikbaar zijn voor browsergebruik? Ja! Bewijs hiervan zijn Microsoft Outlook 2013 en Outlook Express-clients. Het instellen van Mail.ru-mail in Outlook kost gebruikers meestal niet veel tijd.
Een persoon heeft meestal twee of drie e-mailadressen die hij regelmatig gebruikt, maar deze accounts zijn geregistreerd opindividuele onlinediensten. Het is natuurlijk toegestaan om met één mailer te werken en er persoonlijke dozen op te zetten. Maar in dit geval garandeert de externe service niet dat een e-mail met een buitenlandse domeinnaam correct wordt verzonden.
De Outlook-interface is gemaakt voor gebruikers, ongeacht het niveau van computervaardigheden, dus het opzetten van een online bron wordt overwogen. Een voorbeeld van een externe dienst is de online mailer Mail.ru.
Wat je nodig hebt om Mail.ru in te stellen - Outlook
Voordat u direct aan het werk gaat, is het de moeite waard om het volgende te controleren:
- Account geregistreerd op de Mail.ru-website.
- Outlook geïnstalleerd.
Als het MS Office-pakket eerder aanwezig was, zal de mailer worden gevonden in de lijst met standaardsoftware. Outlook 2013 of Outlook Express kan worden gedownload als een zelfstandige functie
Mail.ru-mail instellen in Outlook 2013
- Start Microsoft Outlook 2013, ga akkoord met de accountvoorwaarden.
- Geef in het account aan:
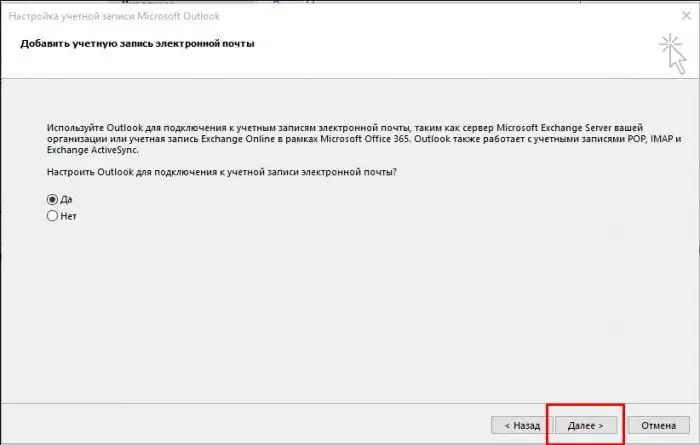
- naam weergegeven aan ontvangers;
- e-mailadres geregistreerd op Mail.ru;
- mail wachtwoord.
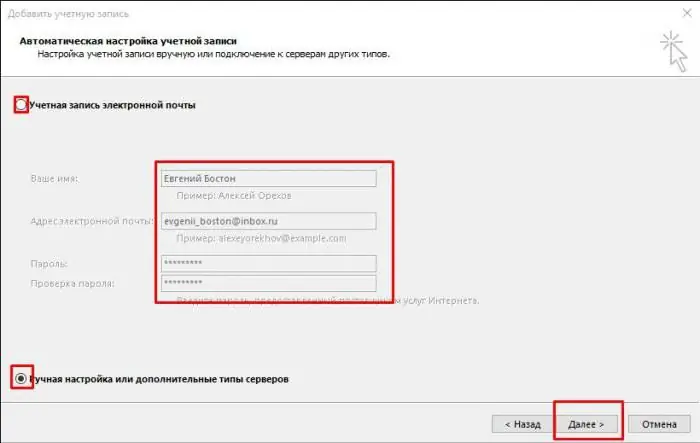
3. Selecteer het verbindingsprotocol.
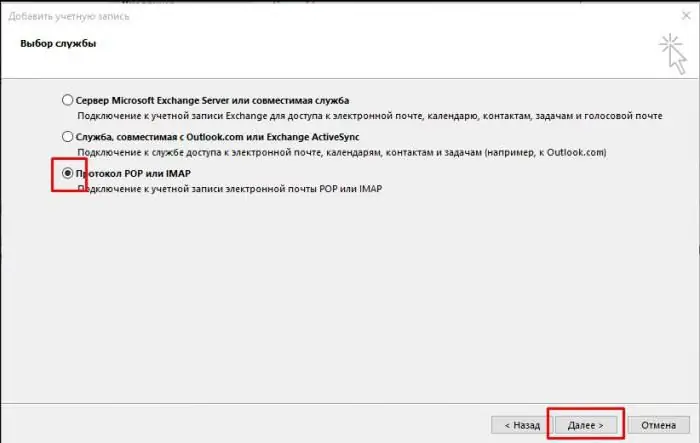
4. Specificeer gebruikersparameters en serverinformatie.
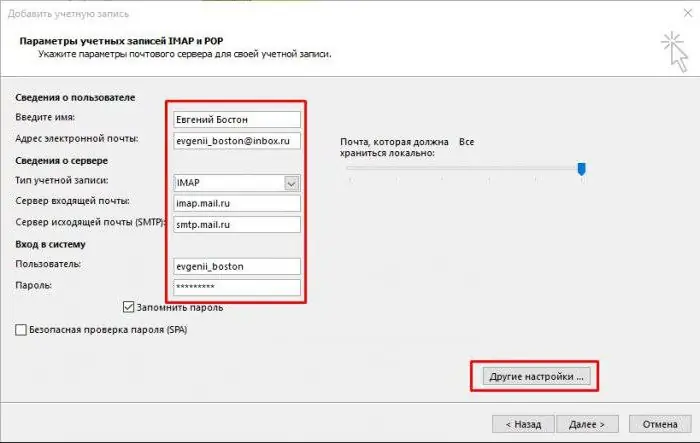
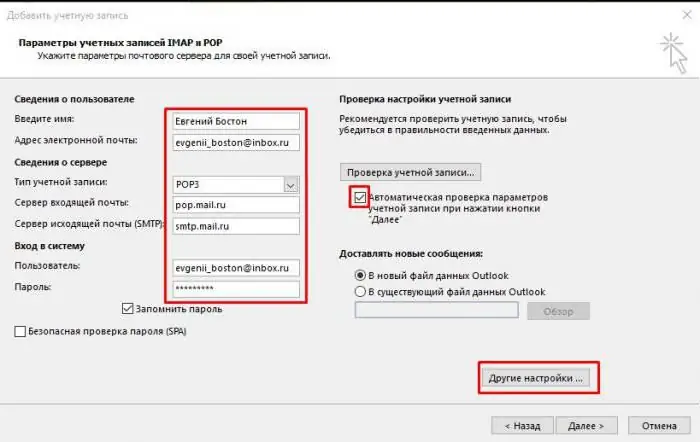
Het is de moeite waard om dat te overwegen voorIMAP-server voor inkomende e-mail - imap.mail.ru; voor POP3 - pop.mail.ru.
Vervolgens moet u aanvullende instellingen configureren.
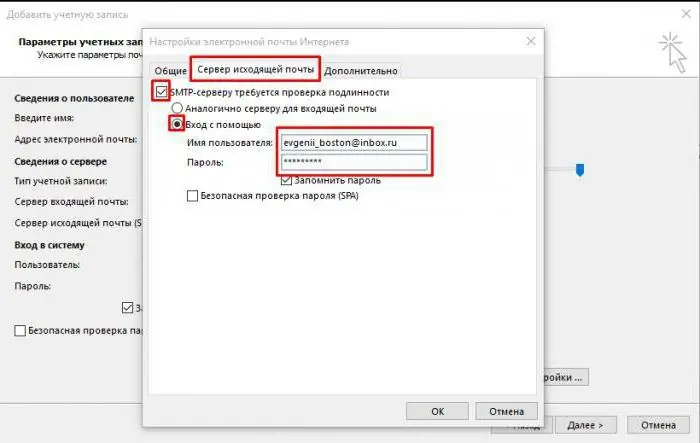
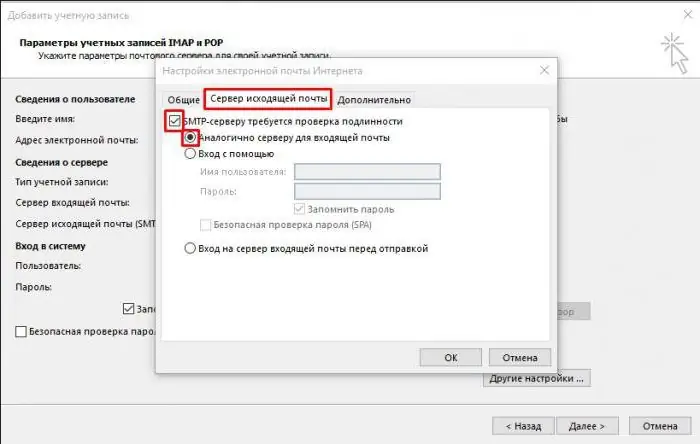
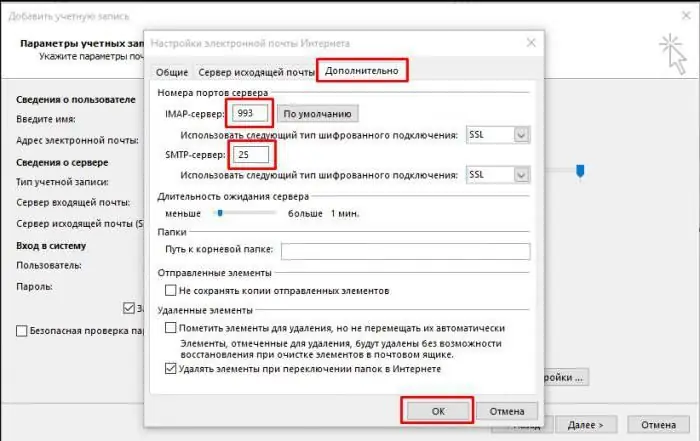
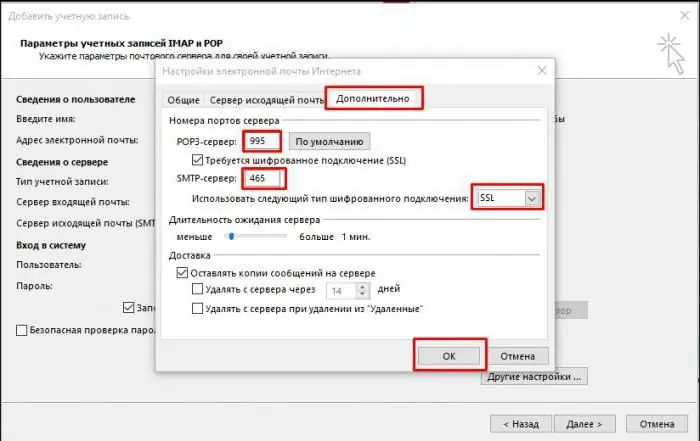
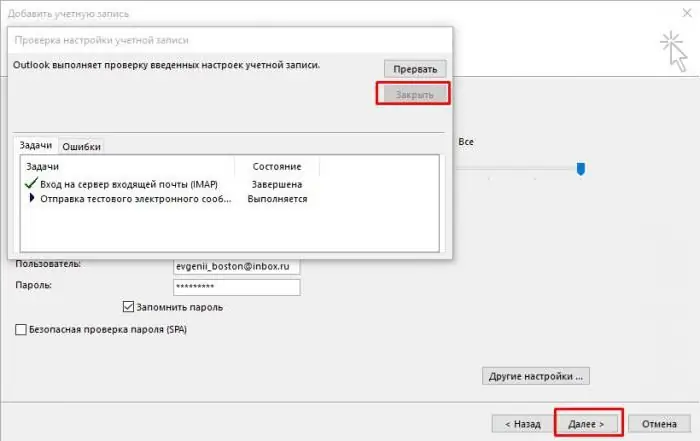
Instructies voor het instellen van Outlook Express - Mail.ru
1. Ga op het tabblad "Service" naar "Accounts".
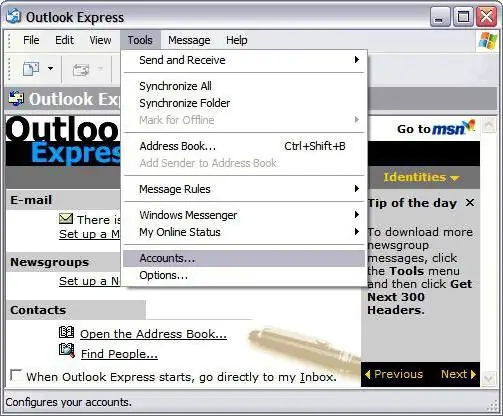
2. "Toevoegen" knop, dan "Mail":
- voer de naam in die wordt weergegeven in de letters van de ontvangers;
-
e-mailadres geregistreerd op Mail.ru.

outlook express mail ru 
outlook express mail ru
3. Gegevens voor uitgaande en inkomende servers worden aangegeven:
- kies IMAP- of POP3-protocol;
- specificeer de inkomende mailserver: imap.mail.ru - voor IMAP; pop.mail.ru - voor POP3;
- server voor uitgaande e-mail voor twee protocollen - smtp.mail.ru.
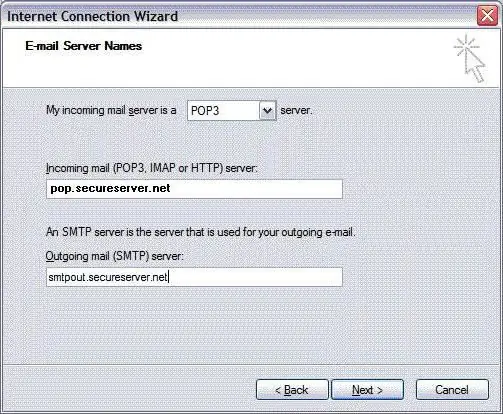
4. Vervolgens wordt de naam van de mailbox @mail.ru (bk.ru, inbox.ru en andere) aangegeven. Het wachtwoord dat overeenkomt met het account wordt ingevoerd.
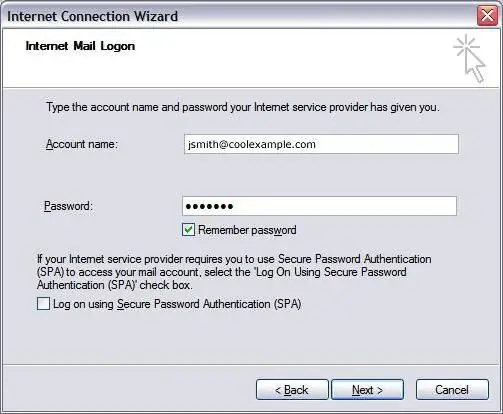
5. Bij het instellen van een Outlook-account - Mail.ru is voltooid, moet u de "Eigenschappen" van dit account openen.
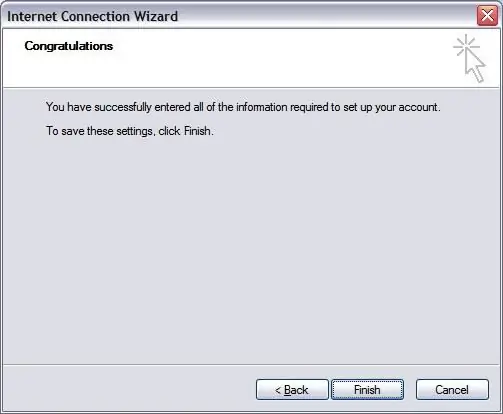
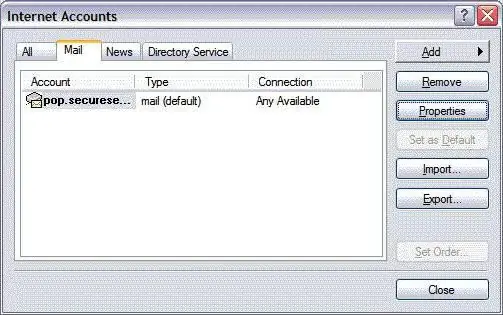
6. Voer op het tabblad "Geavanceerd" de poorten in voor het ontvangen en verzenden van brieven.
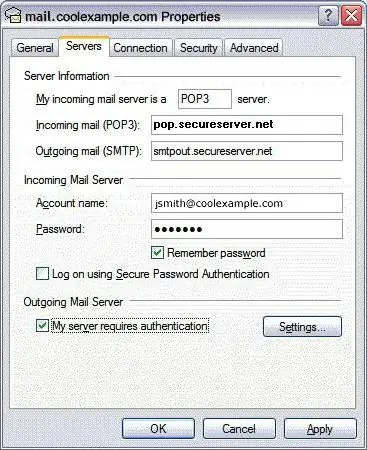
7. We staan het downloaden van mappen van de opgegeven servers toe.
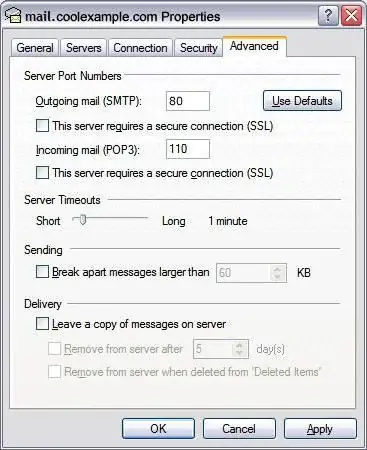
8. Account ingesteld.
Wat zijn de nuances om op te letten
Tijdens het instellen van Mail.ru - Outlook kunnen er problemen optreden die eenvoudig op te lossen zijn. Het belangrijkste is om enkele regels te volgen:
1. Het account wordt aangegeven door de volledige naam met de toevoeging van het "doggy"-pictogram en het domein ([email protected]).
2. De gebruikersnaam van de e-mail van de ontvanger in de "Van:" regel kan verschillen, het is niet noodzakelijk de naam en achternaam van de afzender.
3. Controleer zorgvuldig de invoerpoorten van de inkomende / uitgaande server.
4. Om de informatie die door de lokale e-mailclient is ontvangen naar een externe bron te kopiëren, schakelt u het selectievakje "Kopie verwijderen van de server …" uit.
Na het installeren van een lokale Outlook-mailer en het instellen van Mail.ru - Outlook, kan de gebruiker berichten ontvangen en verzenden en verschijnen er ook een aantal extra functies.
1. Het beheren van een externe maileraccount wordt eenvoudiger.
2. Berichtfiltering wordt ingesteld door de individuele afzender; over het onderwerp van de brief; een enkel woord of onderwerpregel.
3. Berichten archiveren en verder verwerken gaat veel sneller.
4. De inhoud van de mappen is naar voorkeur geordend.
5. creatiemailinglijsten worden eenvoudiger.
6. Dankzij de kalender helpt een lokale mailer u bij het organiseren en plannen van uw werkdag. Met deze functie kan de gebruiker een schema maken en herinneringen instellen.
7. Het Outlook-adresboek kan worden gesynchroniseerd met mobiele besturingssystemen door contacten van of naar de telefoon over te zetten. Daarnaast worden in het adresboek voor elke deelnemer visitekaartjes gemaakt met informatie over de locatie, het bedrijf, het telefoonnummer en meer.
8. Met het Outlook-berichtensysteem kunt u voicemail verzenden en ontvangen.






