De meeste mensen gebruiken tegenwoordig smartphones en tablets, maar verlies je waakzaamheid niet. Als u een ouder bent die een nieuw apparaat voor hun kind heeft gekocht, wilt u wellicht ouderlijk toezicht en inhoudfiltering op het apparaat instellen om te voorkomen dat ongepaste inhoud wordt weergegeven. U kunt beperkte profielen maken op tablets, apps van derden gebruiken om dergelijke controle uit te oefenen, of zelfs filtering en wachtwoorden toestaan voor aankopen in de Play Store.

Beperkte profielen maken en gebruiken
Als je een Android-gadget hebt gekocht, kun je een profielbeperking instellen. Hoe stel je ouderlijk toezicht op deze manier in? Open hiervoor het menu "Instellingen" van uw apparaat. Zoek het tandwielpictogram op het startscherm, de meldingsbalk of de lijst met applicaties en tik erop. Dit opent alle instellingenmenu van uw apparaat.
Scroll naar beneden en klik op "Gebruikers". Er wordt een menu geopend waar u nieuwe gebruikers aan kunt toevoegenapparaat. Maak een beperkt gebruikersprofiel aan. Klik op "Gebruiker of profiel toevoegen" en selecteer "Beperkt" uit de opties. Stel een wachtwoord in voor uw account. Dit is vereist als u nog niet over een dergelijke bescherming beschikt. Om dit te doen, selecteert u de beveiligingsoptie van uw voorkeur (PIN, Wachtwoord of Patroon) en voert u vervolgens uw keuze in.
Zodra je klaar bent met het instellen van ouderlijk toezicht voor Android, verschijnt er een nieuw scherm met alle geïnstalleerde apps op het apparaat. Elke kamer heeft een aan/uit-knop ernaast.

Klik op het pictogram met drie regels naast de optie Nieuw profiel boven aan het scherm. Voer in het dialoogvenster dat verschijnt de naam in (dit kan de naam van uw kind zijn). Als u klaar bent met invoeren, klikt u op OK.
Nu kunt u de apps selecteren waartoe de profielgebruiker toegang heeft. Als u bijvoorbeeld wilt dat uw kind zich alleen kan aanmelden bij zijn eigen games, selecteert u Alleen gameservices. Om de gewenste toepassingen te selecteren, tikt u op de schakelknop naast de naam van het programma en draait u deze naar de stand "AAN". Laat de services waarvan u niet wilt dat uw kind er toegang toe heeft, ingesteld op UIT.
Hoe het resultaat op te lossen?
Hoe kan ik ouderlijk toezicht permanent instellen? Verlaat het instellingenmenu en vergrendel het scherm. Activeer het opnieuw door op de Home-knop op het apparaat te drukken. Nu zul jezie een vergrendelscherm met gebruikersnamen (onderaan). Selecteer een gebruikersnaam met een beperkt profiel en open het scherm met de pincode, het wachtwoord of de sleutel die je hebt ingesteld.
Wanneer u de lijst met applicaties opent, ziet u dat alleen de services die u voor dit account hebt geselecteerd, worden weergegeven. Dit zijn de enige beschikbare programma's die uw kind kan gebruiken.
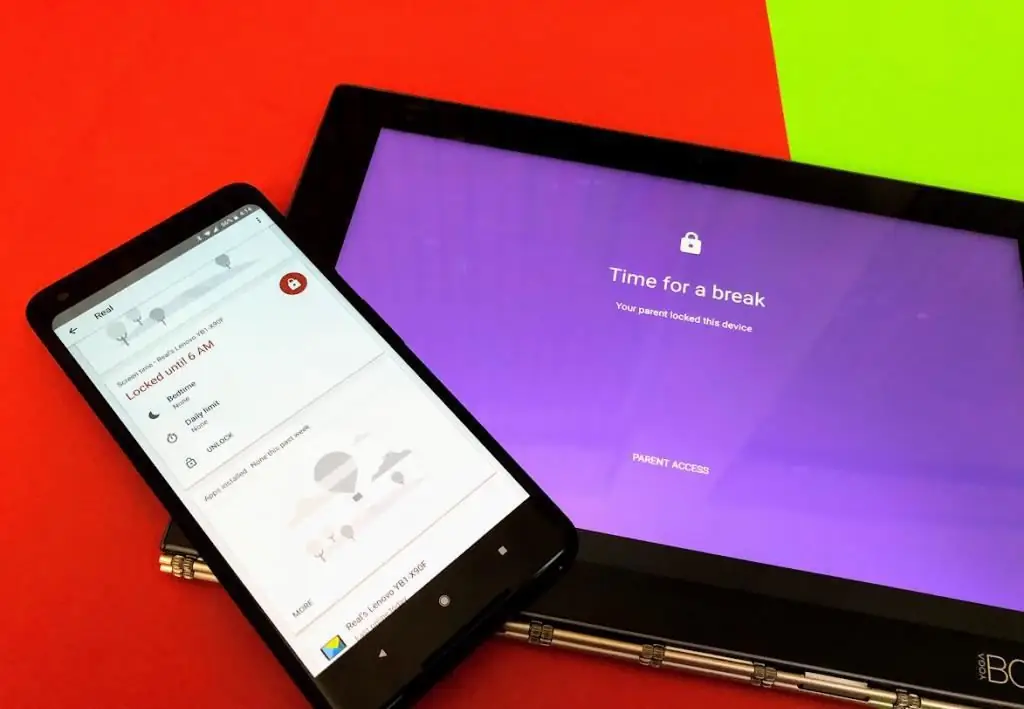
Een speciale applicatie gebruiken
Je kunt de app voor ouderlijk toezicht ook downloaden en installeren vanuit de Play Store. Open hiervoor de Play Store en zoek naar services met behulp van de trefwoorden Ouderlijk toezicht. Er verschijnen verschillende toepassingen in de resultaten waaruit u kunt kiezen. Klik op elk van hen om hun beschrijving te bekijken, en zodra u de juiste voor u heeft gevonden, klikt u op de knop "Installeren" om het te downloaden en uit te voeren. Hiermee kun je ouderlijk toezicht instellen op je telefoon.
Zoek het pictogram van de app die je hebt geselecteerd en gedownload op het startscherm of in de lijst en tik erop. Wanneer de service wordt geopend, moet deze opties hebben zoals games, onderwijs en meer. Dit zijn de categorieën waar u apps voor uw kind kunt toevoegen. Dit vormt het startscherm dat uw kind te zien krijgt wanneer de telefoon wordt ingeschakeld.
Een toegangscode aanmaken
In de meeste toepassingen van dit type moet u een pincode maken. Het wordt gebruikt om een onbeperkt aantal applicaties toe te voegen, wijzigingen aan te brengen inouderlijk toezicht instellen en afsluiten op uw Android-telefoon. Op deze manier kan uw kind geen onnodige wijzigingen aanbrengen in instellingen of deze onbedoeld achterlaten.
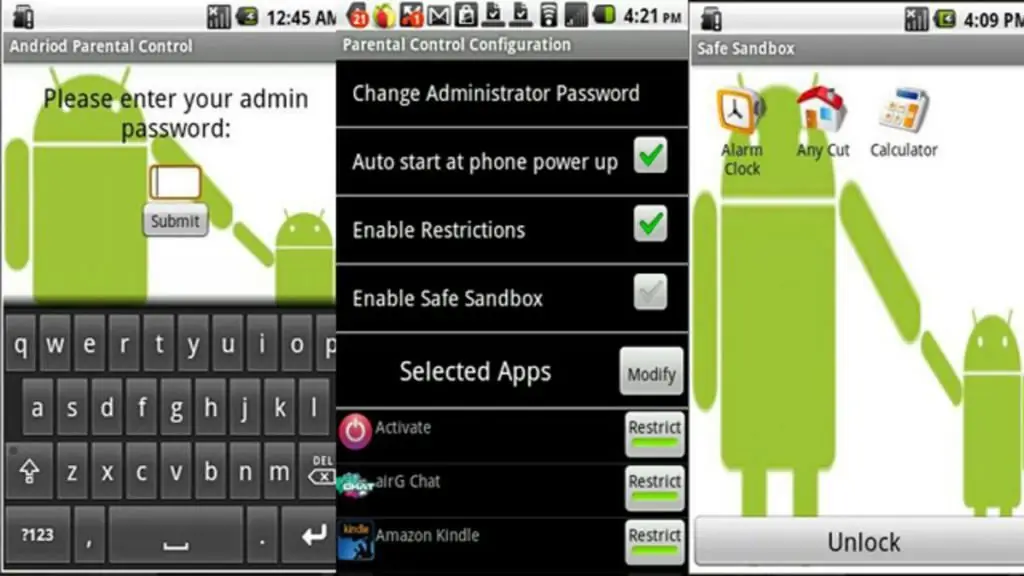
De optie om een beveiligingscode aan te maken is meestal te vinden in het menu Instellingen. Zoek de menuknop (drie stippen of drie lijnen), tik erop en selecteer Pincode maken. Voer de pincode in die u wilt gebruiken en klik vervolgens op OK. Voor extra beveiliging vragen sommige apps voor ouderlijk toezicht u om een beveiligingsvraag te selecteren en een antwoord te geven. Dit is handig als u uw pincode bent vergeten.
Je krijgt meestal de optie om de informatie van je kind toe te voegen in het menu Instellingen. Voer zijn naam, geboortedatum, leeftijd en/of geslacht in de daarvoor bestemde velden in en klik op OK. Hoe stel ik ouderlijk toezicht in op de telefoon na het invoeren van gegevens?
Selecteer toegestane diensten
Selecteer in het menu Instellingen een optie om applicaties te selecteren. Er zou een lijst met geïnstalleerde programma's moeten verschijnen. Bekijk het en klik op de namen van die services die u uw kind laat uitvoeren. Wanneer u klaar bent met het instellingenproces, klikt u op OK.

Sluit de app en wanneer u deze start, wordt u mogelijk gevraagd om een pincode in te voeren. Voer het in en alleen die programma's die u hebt toegestaan om uit te voeren, worden op het scherm weergegeven. Nu kunt u uw kind het apparaat veilig laten gebruiken. Hij kan niet uit de modus voor ouderlijk toezicht komen, dushoe dit kennis van de beveiligingscode vereist.
Beperkingen instellen in de Play Store
Je kunt ook limieten instellen voor de services die je kind kan downloaden. Start hiervoor Google Play. Zoek naar een wit pictogram met een gekleurde afbeelding erop. Klik om het te openen.
Klik op het pictogram met drie lijnen in de linkerbovenhoek en selecteer "Instellingen" in het menu. U vindt de gewenste optie onder het kopje Gebruikersbediening. Klik erop om het menu Ouderlijk toezicht te openen. De tuimelschakelaar voor het inschakelen van de optie bevindt zich onder de kop. Druk op om het op AAN te zetten.
U wordt gevraagd een 4-cijferige pincode in te voeren. Het wordt gebruikt om de instellingen voor ouderlijk toezicht te wijzigen. Voer de code in die u wilt gebruiken en klik op OK. Bevestig het door het opnieuw in het vereiste veld in te voeren en tik vervolgens op "OK".

Klik op "Apps &Games" op het scherm, er verschijnt een pop-upvenster waarin u de beoordeling van programma's voor bepaalde leeftijdsniveaus kunt selecteren. Als u bijvoorbeeld services selecteert met de leeftijd van 3+, toont Google Play alleen apps voor kinderen van 3 tot 7 jaar. Als u 7+ selecteert, toont de winkel services voor kinderen van 7 tot 12 jaar, enz. Klik op de beoordeling die u verkiest te installeren.
Wat te onthouden?
Alleen op sommige Android-apparaten kunt u beperkte profielen maken waarmee u de toegang van uw kind tot bepaaldetoepassingen. Deze functie is beschikbaar op Android-versie 4.2 of hoger.
Er zijn veel apps voor ouderlijk toezicht beschikbaar in de Play Store. Sommige zijn gratis (Kids Zone), andere vereisen betaling (SafeKiddo) en hebben meer opties voor inhoudsbeperking. De mogelijkheden kunnen variëren, afhankelijk van de toepassing, maar de meeste zijn uitstekend in het beperken en/of toestaan van toegang tot programma's voor uw kinderen. Bovendien bieden sommige mobiele operators hun eigen opties van dit type aan. U kunt bijvoorbeeld MTS-ouderlijk toezicht instellen, waarmee ook bepaalde beperkingen worden ingesteld.
Hoe gebruik je deze opties op de iPhone?
Om bepaalde apps en functies op je iPhone te blokkeren of te beperken, kun je de ingebouwde beperkingen van de fabrikant gebruiken. Hoe kan ik ouderlijk toezicht op de iPhone inschakelen?
Om dit te doen, doe je eerst het volgende. Open het menu "Instellingen" > "Algemeen" > "Beperkingen". Klik op "Beperkingen inschakelen". Maak in dit submenu een toegangscode aan. Je hebt het nodig om instellingen te wijzigen of beperkingen uit te schakelen.
Als je het vergeet, moet je het apparaat resetten en vervolgens als nieuw instellen. Als u een aangemaakt account herstelt met een reservekopie, wordt het beperkte wachtwoord niet verwijderd.

Hoe de ingebouwde apps en functies van Apple toe te staan
Als een app of functie is uitgeschakeld in een sectie"Beperkingen", uw kind kan ze niet gebruiken. Ze worden echter niet verwijderd, maar worden tijdelijk verborgen op het hoofdscherm. Als u bijvoorbeeld niet wilt dat uw kind foto's of video's maakt, kunt u de camera uitschakelen door deze functie te beperken. In dit geval worden alle andere toepassingen die de camera gebruiken niet geopend.
Er zijn andere ingebouwde Apple-functies die u kunt beperken:
- "Safari".
- Siri en dicteren.
- FaceTime.
- CarPlay.
U kunt ook voorkomen dat uw kind services van derden installeert of verwijdert of aankopen doet. Met deze instelling kunt u het gebruik van ingebouwde applicaties op het apparaat blokkeren. U kunt de volgende ingebouwde Apple-functies beperken:
- iTunes-winkel;
- muziekprofielen en berichten;
- iBooks-winkel;
- podcasts;
- nieuws;
- apps installeren;
- apps verwijderen;
- in-app aankopen.
Voorkom toegang tot bepaalde inhoud
Je kunt ook beperkingen instellen om te voorkomen dat muziek, films of video's met speciale beoordelingen worden afgespeeld. Veel services hebben ook beoordelingen die kunnen worden aangepast met ouderlijk toezicht. Hieronder staan de soorten inhoud die u kunt beperken:
- Beoordelingen voor: Selecteer een land of regio in het daarvoor bestemde gedeelte om automatisch de juiste inhoudsclassificaties voor die regio toe te passen.
- Muziek, podcasts en nieuws:voorkomen dat muziek, muziekvideo's, podcasts en nieuws worden afgespeeld die bepaalde gegevens bevatten.
- Films: Voorkom het bekijken van films met bepaalde leeftijdsclassificaties.
- Apps en boeken: hetzelfde als hierboven.
- Siri: Voorkom dat Siri op Google en Wikipedia naar bepaalde onderwerpen zoekt.
Beperk de toegang tot websites
iOS kan automatisch website-inhoud filteren, zodat u de toegang tot bepaalde inhoud in de Safari-webbrowser en apps kunt beperken. U kunt ook bepaalde bronnen toevoegen aan de goedgekeurde of geblokkeerde lijst, of alleen toegang tot goedgekeurde sites instellen. Open hiervoor "Instellingen"> "Algemeen"> "Beperkingen"> "Sites" en selecteer een van de volgende opties:
- alle websites;
- beperk inhoud voor volwassenen;
- alleen voor specifieke websites.






