Als je een ervaren speler bent in computerspellen (online en niet alleen), je hebt een geweldige stem, je hebt charisma en houdt van het publiek, waarom zou je dan geen tijd besteden aan voordeel, je ervaring delen en, wie weet, er misschien geld aan verdienen? Een vergelijkbaar lonend tijdverdrijf zou "Stream" zijn via Twitch. Wat is "stream" (uit het Engels - stream)? Dit is een live uitzending van het spel rechtstreeks vanaf je computer naar een van de vele internetkanalen, van Youtube tot Goodgame. Er zijn veel kanalen, maar de meest succesvolle en massale streams "live" op Twitch. Waarom Twitch? Ten eerste is dit een kanaal met een duidelijke en stapsgewijze uitleg over het instellen van drie verschillende schermopnameprogramma's (we zullen er later over praten). Ten tweede is Twitch een internationaal kanaal. Zo kan je "Minecraft Stream" niet alleen door landgenoten worden bekeken, maar ook door kijkers uit binnen- en buitenland, wat natuurlijk het aantal mogelijke kijkers een aantal keer verhoogt. Natuurlijk zijn er andere kanalen zoals SK2, Gamezet, Goodgame en YouTube, maar aan de slag gaan op Twitch is zowel gemakkelijker als leuker. Bovendien kunt u niet alleen op één kanaal uitzenden, maar op alles tegelijk. Dus hoeStream op Twitch inschakelen?
Programma selectie
Er zijn ongelooflijk veel verschillende programma's ontworpen voor dit doel. Het populairste "Stream"-programma op Twitch is OBS (Open Broadcasting Software), gevolgd door het veel eenvoudigere maar minder toegankelijke (je moet voor een aantal echt belangrijke opties betalen) Xsplit. Als je klaar bent om ongeveer $ 15 per maand weg te geven, maar met één klik streamt in perfecte kwaliteit en met bijna geen instellingen, dan moet je de professionele versie van Xsplit eens nader bekijken. Als uw portemonnee niet is ontworpen voor een dergelijke belasting, is het de moeite waard om wat tijd te besteden aan het instellen van OBS.
Eerste stappen in de grote wereld
Als je een programma nodig hebt om op Twitch te "streamen", is het gemakkelijk te vinden. Het belangrijkste onderdeel van "Stream" (met uitzondering van de persoonlijkheid van de streamer zelf) is de computerhardware en de internetverbinding. Aangezien de stream de overdracht is van gegevens van de computer naar de kanaalservers, zou je ijzeren kameraad in staat moeten zijn om:
- een voldoende grote hoeveelheid gegevens verwerken (om in goede kwaliteit uit te zenden);
- geef ze snel door.
Als niet aan deze voorwaarden wordt voldaan, zullen kijkers ofwel "soapy movie" moeten kijken of moeten wachten met vertragingen en het vastlopen van de video. Uiteraard heeft dit een negatief effect op het publiek. Hoe zet ik Stream op Twitch aan en controleer ik of je pc aan alle vereisten voldoet?
De snelheid van uw internetverbinding wordt gecontroleerd door Speedtest en u moet deze controleren op de Amsterdamse servers,aangezien de server die zich het dichtst bij het grondgebied van Rusland en de GOS-landen bevindt zich daar bevindt.
En dan maak je de instellingen volgens deze tabel:
De tabel is nogal verwarrend, behalve in het Engels, dus sommige punten moeten worden verduidelijkt:
- Horizontale lijn - het type processor van Intel, geschilderd per generatie en serie. Herkend via "Computer" - "Eigenschappen" - "Processor".
- Vertical - Uploadsnelheid, die we hebben geleerd na Speedtest'a.
En dan vinden we de kolom die overeenkomt met uw processor en internetverbinding. Als het wit of blauw is, kun je nog niet streamen en moet je je computer upgraden of de verbinding verbeteren. Ook de instelling "Stream" is overbodig. Twitch krijgt gewoon geen video's met een hoge resolutie en je wordt alleen bekeken als je iets ongelooflijk exclusiefs laat zien.
In het begin was het woord…
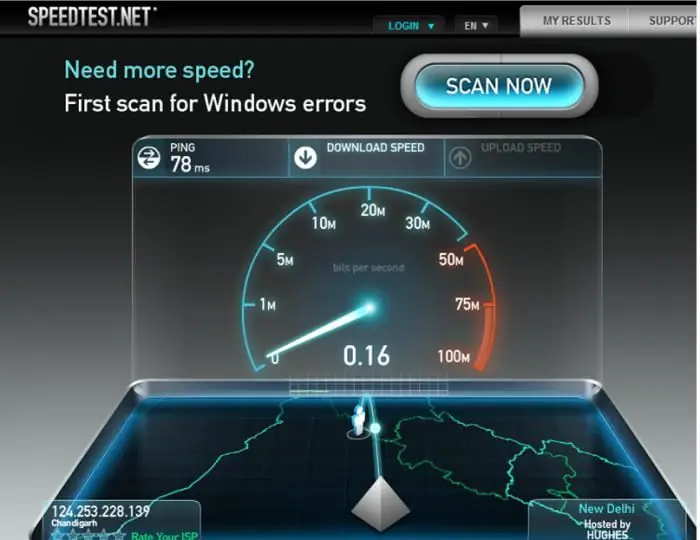
Dus we hebben de hardware en internetverbinding uit de weg, laten we verder gaan met de microfoon en webcam. Omdat luisteren naar een stem uit de onderwereld en het zien van een wazige waas in plaats van je charmante gezicht erg onaangenaam is, heb je een goede microfoon nodig (idealiter - professioneel of voor karaoke), een goede webcam en, indien mogelijk, een koptelefoon (anders het geluid van het spel kan worden gedupliceerd en onaangename geluiden maken).
Als je budget niet te beperkt is, kun je beter kijken naar professionele game-apparatuur (bijvoorbeeld van Razer). Anders,kies volgens uw smaak en budget. Onthoud dat de microfoon idealiter cardioïde zou moeten zijn, het is misschien niet zo handig, maar alle externe ruis wordt gegarandeerd geminimaliseerd. Bovendien is het beter om een camera te selecteren die beelden in HD kan verzenden.
Installatie voorbereiden
Voordat je "Stream" op Twitch inschakelt, moet je de registratieprocedure doorlopen (met bevestigingsmail) en je Stream-sleutel ophalen (de sleutel waarmee het programma "leert" naar welk kanaal het gegevens moet overdragen). Sommige programma's hebben alleen een gebruikersnaam en wachtwoord nodig, maar bij OBS is dit niet het geval. Ga daarom na registratie naar je informatiepaneel en daar ontvang je een Stream-sleutel ("Stream-sleutel" - "Toon sleutel")
Al het bovenstaande helpt je bij de installatie die we nu gaan doen.
Hoe "Stream" op Twitch in te schakelen
Download OBS, installeer en voer het uit. Ga naar het gedeelte "Instellingen".
En nu punt voor punt.
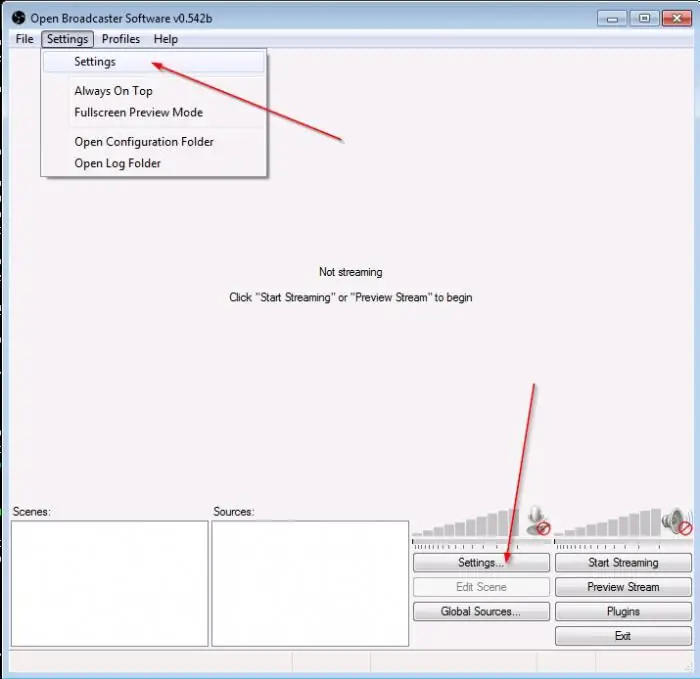
Algemeen
Hier kun je de taal van het programma instellen en een naam geven aan het profiel (een reeks instellingen die je hebt opgegeven). Het is beter om de profielnaam zinvol te maken (bijvoorbeeld "Stream Dota" of Twitch, anders raak je gemakkelijk in de war).
Codering
Hier zijn de belangrijkste instellingen, de kwaliteit van de afbeelding op de "Stream" hangt ervan af. Twitch vereist een constante bitrate en CBR-padding van streamers, dus als ze niet zijn aangevinkt, vergeet ze dan niet te controleren.
Onthoud ook de tafel, volgensdie we "professionele geschiktheid" voor "Stream" hebben getest? Tijd om erop terug te komen, want daar wordt de aanbevolen maximale bitrate vastgelegd. Net onder de plaat met het type processor en aansluiting bevindt zich een plaat met het type stroom verticaal en de kwaliteit ervan horizontaal.
Vind je waarde en stel de maximale bitrate in. Onthoud dat als het hoger is dan 3000, het beter is om een andere stream toe te voegen met een lagere bitrate (anders kunnen gebruikers van zwakke pc's je niet bekijken).
Stel de audio in op AAC en de bitrate op 128.
Uitzending
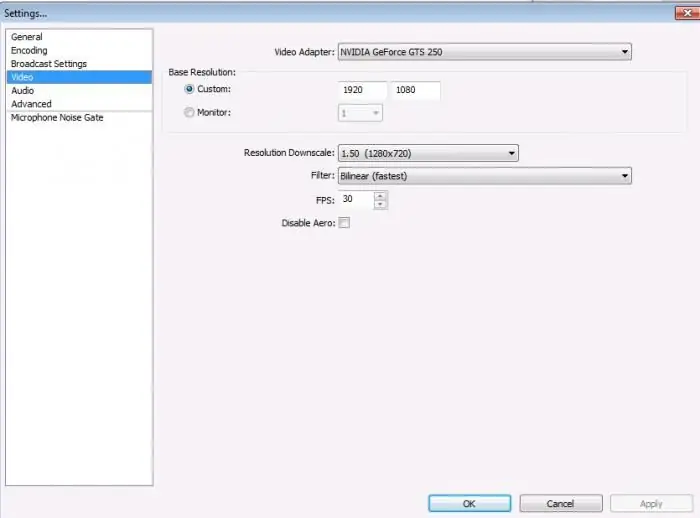
Uitzenden is mogelijk zowel live (direct naar je gamekanaal) als voor lokale opname, die na de uitzending op je computer wordt opgenomen. Het wordt aanbevolen om met de lokale te beginnen, omdat u op deze manier de kwaliteit van beeld en geluid kunt evalueren, de aanwezigheid / afwezigheid van video "hangt", enz. Opmerkt. Standaard worden video's opgenomen op de systeemschijf in de gebruikersmap (we herhalen nogmaals dat de map een betekenisvolle naam moet hebben, bijvoorbeeld "Stream Dota", anders duurt het zoeken naar de gewenste video met meerdere profielen uren), maar het pad kan worden gewijzigd.
Volgende is de "Stream"-instelling voor Twitch. Selecteer in de kolom "Omroepservice" Twitch, plaats de sleutel die we op de site hebben ontvangen in de kolom Stream Key.
Als er een aantal rode inscripties hieronder verschijnen - wees niet bang, alles is in orde, het programma vertelt ons wat er nog meer moet worden gedaan. Als u niet wilt leren hoe u "Stream" instelt opTwitch is subtieler, je kunt op de knop "Optimaliseren" in de linkerbenedenhoek klikken. Zo niet, ga dan verder.
Video
Om zwarte balken aan de randen te voorkomen (en grappen als "uw advertentie zou hier kunnen zijn"), wordt aanbevolen om de extensie gelijk te stellen aan de extensie van uw monitor, de FPS in te stellen afhankelijk van de gegevens die zijn verkregen in de tafel.
Audio
Hier selecteren we de afspeelapparaten (meestal luidsprekers of koptelefoons) en de te gebruiken microfoon.
Laten we dieper ingaan op de andere punten:
- NiG-vertraging: 200 (wijzig alleen als het publiek klaagt dat je zinseindes ontbreken, verhoog met 200 en vink aan).
- App-boost: 1 (wijzig als kijkers je kunnen horen, maar niet de game).
- Microfoonversterking: 1 (en vice versa als u alleen spelgeluiden hoort, niet uw stem).
- Microfoon-offset: alleen gebruiken als er synchronisatieproblemen zijn.
Dit is waar de belangrijkste OBS-configuratie voor Twitch "Stream" zijn voltooiing nadert, waardoor alleen "cosmetische items" overblijven. Daarover later meer.
Sneltoetsen
De inhoud is meer dan duidelijk uit de titel.
Als je de Push to Talk-functie wilt gebruiken (zet de microfoon alleen aan door op een toets te drukken), vink dan het vakje aan naast "Gebruik de "Push to Talk"-functie".
Het wordt aanbevolen om sneltoetsen in te stellen om de opname te starten/stoppen, omdat dit de streamingervaring veel aangenamer maakt.
Extensies
"Multi-threadedoptimalisatie" - vink het vakje ernaast aan.
Procesprioriteit is gemiddeld (wanneer gewijzigd, gebruikt de processor meer/minder beschikbare bronnen voor OBS, wat de werking van andere programma's zal beïnvloeden).
Vink het selectievakje "Codering uitschakelen tijdens voorbeeld" alleen aan als er vertragingen zijn in het voorbeeld.
Preset x264 CPU: ingesteld afhankelijk van het processorvermogen. We raden aan om heel snel te beginnen, en als je stroom en verbinding het toelaten, langzaam op te werken tot waarden rond langzamer.
Profiel coderen: het is beter om main te gebruiken, omdat sommige gadgets (telefoons, tablets) problemen kunnen hebben met het decoderen van het kanaal.
Keyframe-afstand: Twitch-standaarden moeten 2. zijn
Audio naar video timing aanpassen: gebruiken als er een mismatch is tussen audio en beeld op de video.
Het wordt aanbevolen om alle andere items aan te raken als en alleen als je precies weet wat je doet en klaar bent om er verantwoordelijkheid voor te dragen.
Als gevolg hiervan is de OBS-configuratie voor Twitch "Stream" voorbij.
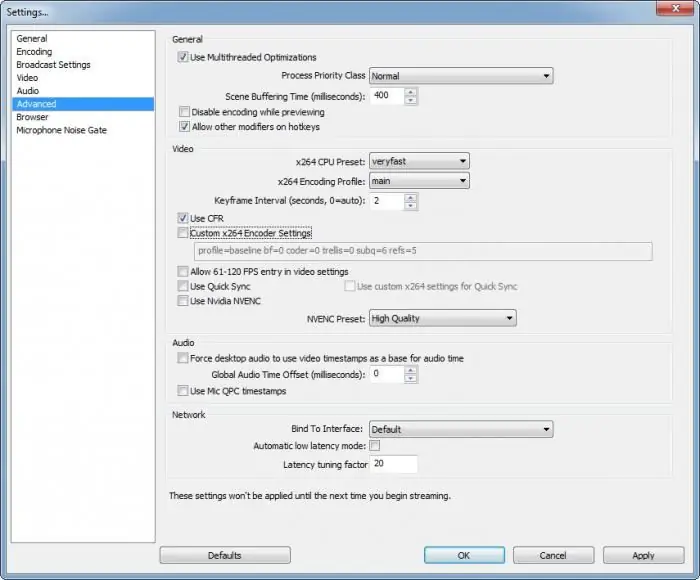
Scènes
Het programma is ingesteld, nu moet je scènes instellen en bronnen uitzenden. Simpel gezegd, de scène is wat er in de stream wordt weergegeven, de bron is waar het vandaan wordt gehaald. Nieuwe scènes of bronnen worden aangemaakt door met de rechtermuisknop op het veld te klikken en "nieuwe scène"/"nieuwe bron" te selecteren in het pop-upmenu. Ze kunnen een naam krijgen (nogmaals betekenisvoller en korter, bijvoorbeeld "Minecraft Stream", enz.).
Bronmisschien:
- Bureaublad (het programma toont de inhoud van uw bureaublad).
- Venster (een van de geopende vensters).
- Afbeelding (een afbeelding van een computer om lege ruimtes in de stream te "sluiten").
- Diavoorstelling (dezelfde als in de paragraaf hierboven beschreven, alleen meer in hoeveelheid en met enige tussenpozen gewijzigd).
- Tekst (grootte, lettertype, effecten, enz. kunnen veranderen).
- Capture-apparaat (camera of audio-apparaat).
- Game (selecteer een van de momenteel geopende applicaties).
Dat is de hele instelling van "Stream". Twitch kan zijn vereisten wijzigen of nieuwe toevoegen, dus het wordt aanbevolen om de site van tijd tot tijd te bezoeken en de regels opnieuw te lezen.
Veelvoorkomende fouten bij streamers
- Als je naar iemands kanaal begint te kijken, vraag je je af wie hij is, wat hij doet, wat hij speelt, waar hij in geïnteresseerd is, hoe hij eruitziet, enz. Maar de meeste kanalen hebben niet eens persoonlijke basisinformatie. Onthoud dat het feit van registratie en de eerste uitzendingen je nog geen ster maakt, dus wees niet lui en vertel ons iets over jezelf.
- Aanbevolen om de uitzendregels te lezen. Naast de nogal triviale (beperkende obscene taal, racistisch, enz.), zijn er zeer specifieke (niet naakt uitzenden of in kousen/badpakken/ondergoed, enz.). Als ze worden geschonden, is een permanente ban mogelijk, wat betekent dat al je inspanningen om het artikel te lezen over hoe je een "Stream" op Twitch kunt maken, tevergeefs waren.
- Geen advertentiesroem wordt niet bereikt. Maak een VKontakte-groep, registreer u op Twitter en Facebook (als u ook in het Engels wilt uitzenden) en plaats informatie over streams, verschillende inhoud, enz.
Aan het einde van het artikel moet worden vermeld dat als je naar verschillende sites uitzendt, onthoud dan de vertraging (ongeveer 5 minuten) tussen kanalen. Vergeet ook niet dat de limiet voor de videolengte op YouTube 120 minuten is. Alles boven deze limiet wordt opgenomen in de volgende video.
Hiermee is ons artikel over hoe te "streamen" op Twitch afgesloten en wensen we je het allerbeste!






