Wat je ook zegt, het is het beste om bestanden op je computer op te slaan. Maar hiervoor moet u gegevensoverdracht gebruiken. En dat vraagt weer extra kennis van de gebruiker. Bijvoorbeeld hoe u een smartphone op een computer aansluit.
Waarvoor?
Nu wint cloudopslag actief aan populariteit. Dankzij hen kunt u snel bestanden naar de server overbrengen en hebt u er vanaf elk apparaat toegang toe. Maar niet iedereen vertrouwt dergelijke methoden, en velen weten gewoon niet hoe ze de cloud moeten gebruiken. Daarom geven ze er de voorkeur aan om bestanden rechtstreeks van de telefoon over te zetten.
Maar u kunt uw smartphone niet alleen op een computer aansluiten voor gegevensoverdracht. Veel mensen weten dat het apparaat hierdoor een bepaalde lading krijgt en de batterij kan aanvullen. En hoewel het opladen van de telefoon op deze manier veel langzamer gaat dan via een stopcontact, kan deze optie handig zijn.
Je kunt je smartphone ook als modem gebruiken. Deze optie is geweldig voor laptops. Als alles goed is ingesteld, kun je tijdens het reizen en reizen een internetverbinding op je laptop beveiligen. Waar het om gaat is de aanwezigheidsmartphone.

Hoe verbinding maken?
Om uw smartphone op uw computer aan te sluiten, kunt u de eenvoudigste manier gebruiken - via de USB-interface. Om dit te doen, pak je gewoon de telefoon zelf, de meegeleverde kabel en een pc of laptop.
Er is een optie om een draadloze verbinding zoals Bluetooth te gebruiken. Deze optie is vooral geschikt voor laptops, omdat daar altijd het juiste model op is geïnstalleerd. De methode kan alleen voor pc worden gebruikt als je een bluetooth-adapter hebt.
Wi-Fi-verbinding is ook een goede optie. Meestal wordt het gebruikt om een internetverbinding tot stand te brengen. Maar via draadloos internet zet je wel bestanden over van je smartphone. Je hoeft alleen maar een speciaal programma te installeren dat deze optie ondersteunt.
Klassieke methode
Tegenwoordig kan iedereen een smartphone via USB op een computer aansluiten. In feite is deze methode al enigszins achterhaald. Er moeten stuurprogramma's worden geïnstalleerd, er treden soms fouten op en het kost te veel tijd.

Wat zijn de voordelen van deze methode? Ten eerste, als de gebruiker grote bestanden gaat overbrengen, is deze optie de snelste en meest betrouwbare. De verbinding kan alleen worden verbroken als de kabel is losgekoppeld.
Ten tweede kun je, naast de dataverbinding, de camera van de smartphone apart gebruiken. De methode is bijvoorbeeld geschikt voor mensen die geen webcam hebben, maar wel willen videobellen.
Ten derde kun je dankzij een USB-verbinding in de hoofdmappen komen en beheerprogramma's gebruiken. Als u bijvoorbeeld het apparaat knippert, werkt alleen deze methode.
Er zijn ook nadelen aan deze optie. Op dit moment is het bijvoorbeeld praktisch onmogelijk om de telefoon te gebruiken om te bellen, omdat deze in een speciale modus staat of gewoon "gebonden" is aan de pc. De kabel is misschien niet altijd bij de hand. De kans bestaat dat alle USB-poorten bezet zijn, waardoor u uw smartphone niet op de computer kunt aansluiten.
USB-verbinding
Dus, wat moet je doen om je smartphone op je computer aan te sluiten? Soms is het voldoende om een kabel, telefoon en pc te gebruiken. Maar soms kan de gebruiker problemen ondervinden.

Als dit de eerste verbinding van een smartphone is, zal het systeem hoogstwaarschijnlijk naar stuurprogramma's gaan zoeken. Soms handelt het zichzelf af en installeert het automatisch. Of je hebt hulp nodig. Nadat u uw smartphone met de pc hebt verbonden, verschijnt rechtsonder een melding dat het systeem is begonnen met het zoeken naar "brandhout". Tegelijkertijd kan ze u op de hoogte stellen van de succesvolle voltooiing en installatie, of om hulp vragen.
Als uw computer geen stuurprogramma's heeft geïnstalleerd, kunt u ernaar zoeken op internet. Om dit te doen, moet u het model van de smartphone invoeren in de zoekopdracht. Meestal is er op de officiële website van de fabrikant een database met de benodigde bestanden. Het is voldoende om ze te downloaden en te installeren.
Na het aansluiten van de smartphone, verschijnt de modusselectie op het scherm:
- media-apparaat - maakt bestandsoverdracht naar pc mogelijk;
- camera - verzendt alleen stilstaande beelden;
- opladen - stopt alle USB-functies en begint de batterij op te laden;
- ingebouwde cd-rom - sluit een virtuele schijf aan.
Na het selecteren van alle modi behalve "Opladen", verschijnt er een nieuw autorun-venster op het computerscherm. Hier kunt u ook de verbindingsmodus selecteren:
- mediasynchronisatie;
- bladeren en bestanden overzetten;
- importeer afbeelding en video.
Als u bestanden van een smartphone naar een pc wilt overbrengen, moet u de modus "Media-apparaat" op de telefoon selecteren en "Bestanden bekijken" op de pc inschakelen. Daarna verschijnt er een map met alle bestanden die op de smartphone zijn opgeslagen, inclusief systeembestanden.
Bluetooth gebruiken
U kunt uw smartphone via Bluetooth met uw computer verbinden. Hiervoor moet de pc het juiste model hebben. Het kan in het moederbord worden ingebouwd, maar moet meestal apart worden aangeschaft. Omdat Bluetooth nu aan het afnemen is, is deze verbindingsoptie voor pc's misschien niet handig.

Maar in het geval van laptops lijkt de methode nog steeds relevant. Bijna alle laptops hebben een Bluetooth-module, zodat je snel bestanden kunt overzetten zonder dat je een kabel nodig hebt.
Bluetooth-verbinding
Dus in dit geval moet je de Bluetooth-functie op zowel je smartphone als pc inschakelen. Daarna moet u op een van de apparaten gaan zoeken naar aangesloten apparaten. Vervolgens moet u verbinding makenhet systeem heeft de smartphone of pc onthouden. Afhankelijk van de versie moet u mogelijk een toegangssleutel invoeren. Dit moet meestal één keer worden gedaan.
Daarna kunt u een of meerdere bestanden op uw telefoon selecteren, de optie "Overdragen" in de eigenschappen activeren en Bluetooth gebruiken. In de lijst met aangesloten apparaten moet je een laptop selecteren en de verbinding inschakelen.
Soms kan de overdracht worden geannuleerd als een van de apparaten geen toegang toestaat. Dit is te controleren in de instellingen. Als je bang bent dat iemand anders verbinding met je zal maken, kun je toegang geven met een wachtwoord of voor een bepaalde tijd.
Wifi gebruiken: bestandsoverdracht
Als u een computer via een smartphone met internet moet verbinden, is deze methode voldoende. Het wordt ook gebruikt voor gegevensoverdracht.
Normaal gesproken zijn alle apparaten op hetzelfde netwerk aangesloten. Dit is een belangrijke voorwaarde om een correcte aansluiting te verkrijgen. U moet een programma op uw smartphone installeren waarmee u bestanden via Wi-Fi kunt overbrengen. U kunt de bestandsbeheerder "ES Explorer" gebruiken.
Je moet de applicatie starten en naar rechts wisselen. Er wordt een extra menu geopend waarin u het item "Netwerk" moet vinden. Selecteer vervolgens het gedeelte "Toegang op afstand". Op het scherm moet u de optie uitvoeren. Het systeem geeft het draadloze netwerk aan waarmee de smartphone is verbonden, en hieronder staat het adres dat toegankelijk is vanaf de pc.
Nu moet je de computer gebruiken. Laten we naar "Mijn computer" gaan. Van bovenaf kunt u het adres invoeren dat op de smartphone wordt aangegeven.
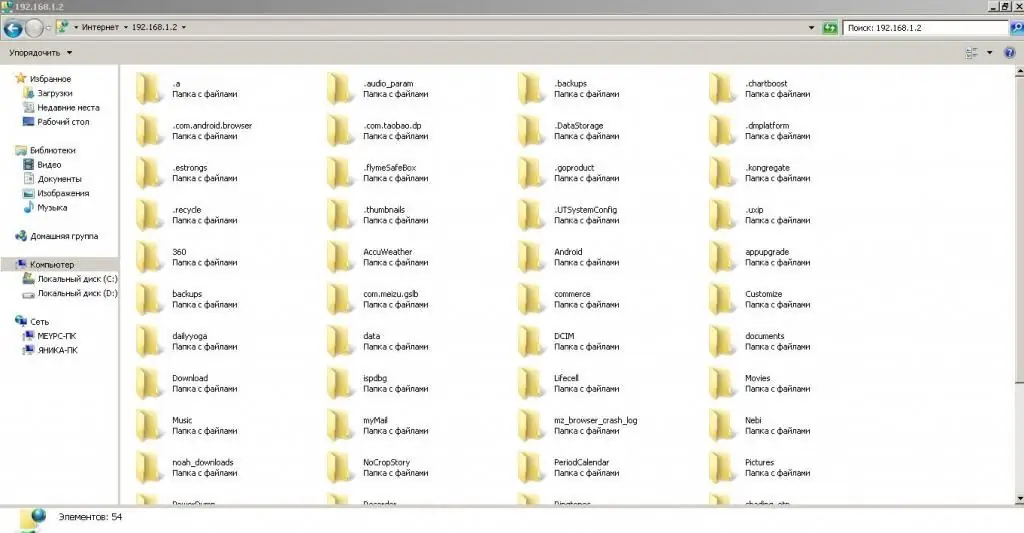
Computer heeft misschien nodigenkele seconden om draadloos verbinding te maken met uw telefoon. Alle mappen van het smartphonesysteem verschijnen in een nieuw dialoogvenster.
Wifi gebruiken: tethering
Hoe u een smartphone via wifi op een computer kunt aansluiten, moet u niet alleen weten om gegevens over te dragen. Deze methode helpt je ook om een internetverbinding te beveiligen als je die niet hebt.
In dit geval moet de pc zijn verbonden met een wifi-router of een geschikte adapter hebben. Je moet ook een telefoon instellen om verbinding te maken.
Hoe sluit ik een smartphonemodem aan op een computer? Ga naar apparaatinstellingen. Afhankelijk van het smartphonemodel moet u het item "Modem en toegangspunt" vinden. Schakel vervolgens de toegang tot het mobiele netwerk in en configureer het. De netwerknaam is ingesteld op het smartphonemodel. Hieronder moet je WPA2 PSK selecteren en een wachtwoord invoeren om de verbinding te beveiligen.
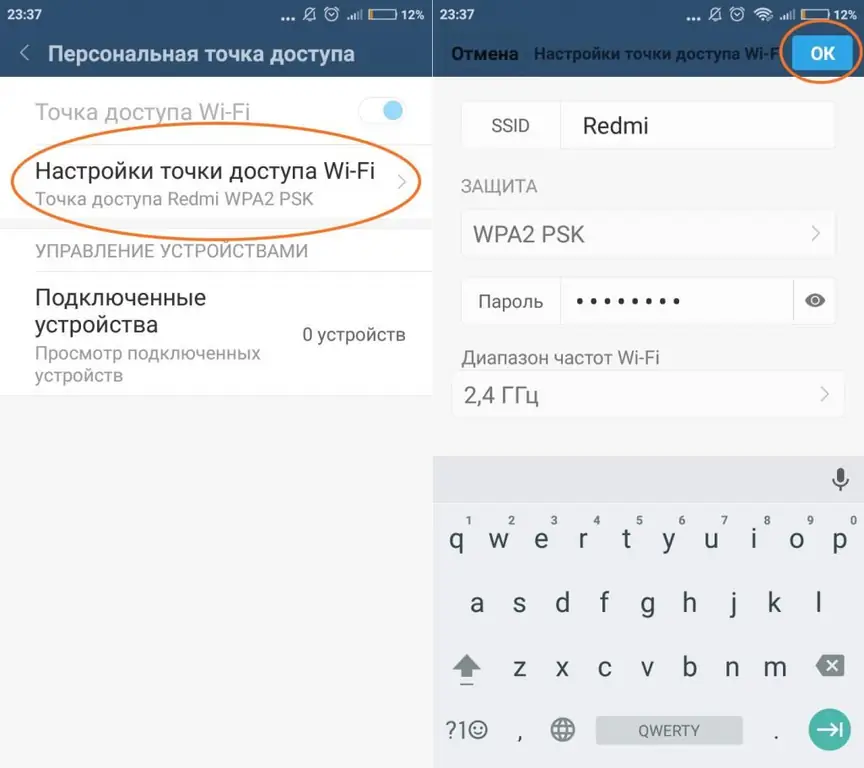
Nadat je naar de pc moet gaan. In de rechterbenedenhoek van het paneel staat een pictogram voor een internetverbinding. Als we het openen, zien we alle draadloze netwerken waarmee we verbinding kunnen maken. We selecteren de naam van het smartphonemodel, voeren het wachtwoord in en gebruiken mobiel internet.






