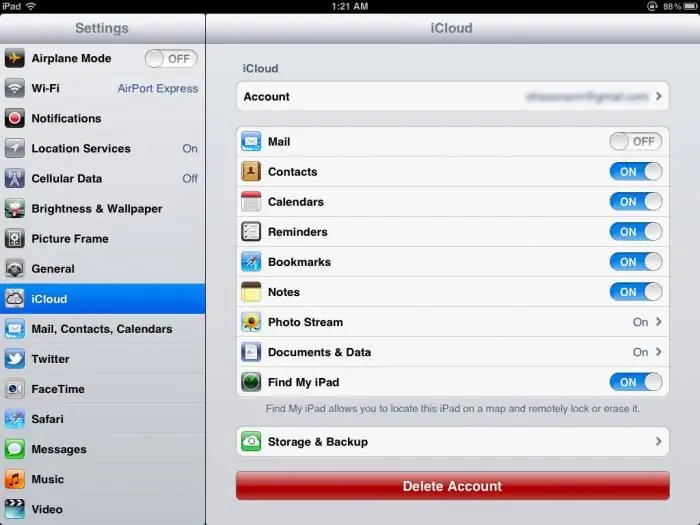Dit gebeurt vaak: na verloop van tijd raakt het systeem van je Android-apparaat verstopt, je smartphone of tablet begint langzaam te werken, er treden constant veel fouten op. Voor sommigen kan dit een uitstekende reden zijn om de gadget te vervangen door een nieuwer model, maar deze optie is helemaal niet nodig. Als het probleem alleen in het systeem zit, keer dan gewoon terug naar de fabrieksinstellingen.

Android fabrieksinstellingen: wat is het?
Je moet dit letterlijk begrijpen: de smartphone keert terug naar de staat waarin hij werd vrijgegeven voor de verkoop. Alle gebruikersbestanden worden gewist, behalve de bestanden die op de geheugenkaart zijn opgeslagen. Maar zo'n operatie kan je toestel wel een nieuw leven geven. Ja, en de bestanden kunnen vooraf worden gekopieerd naar verwisselbare media, dus de verliezen zullen klein zijn.
Hoe instellingen te resetten met de interface?
Om de fabrieksinstellingen van "Android" te herstellen, heb je geen speciale applicaties of kennis van talen nodigprogrammeren. Een dergelijke operatie is in eerste instantie ingebouwd in de interface van uw apparaat en het is vrij eenvoudig om het te starten.
Natuurlijk zal de interface van een smartphone of tablet verschillen, afhankelijk van het apparaatmodel en de Android-versie, maar begrijp je het voorbeeld van Samsung-telefoons? waar kan ik deze functie vinden.
- Ga op uw Samsung-smartphone naar "Instellingen" ("Android"-instellingen), vervolgens naar "Accounts" en open het gedeelte "Back-up en reset".
- In deze sectie kunt u back-up, automatisch herstel, inclusief gegevensreset in-/uitschakelen. Klik op "Gegevens resetten".
- Je wordt gewaarschuwd dat alle informatie, inclusief je Google-account en gedownloade apps, uit je apparaatgeheugen wordt verwijderd. Bevestig gegevensreset.
- Het apparaat zal opnieuw opstarten. Na de volgende keer inschakelen worden de Android-fabrieksinstellingen hersteld.
Bestaat er in eerdere versies van Android (vóór 2.1) een optie als gegevensreset? bevindt zich in de sectie "Privacy".
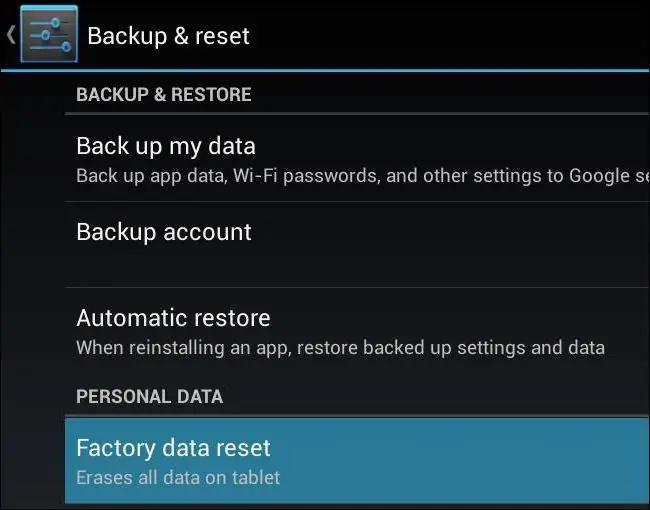
Hoe kan ik de instellingen op Android herstellen met behulp van Recovery?
Als uw smartphone of tablet niet wordt ingeschakeld, kunt u de instellingen resetten via de herstelmodus.
Nogmaals, de herstelmodus begint op verschillende modellen anders. Maar het principe van inschakelen is hetzelfde: je moet bepaalde toetsen ingedrukt houden, waaronder het apparaat. Ontdek welke toetsencombinatie nodig is voor uw model in de gebruikershandleiding, of stel een vraag aan de technische ondersteuning op de websitefabrikant. Op Samsung-smartphones wordt de herstelmodus als volgt gestart:
- Schakel het apparaat uit als het aan staat.
- Druk op de toets volume omhoog.
- Zonder de volumetoets los te laten, druk op de Home-toets.
- Houd beide knoppen ingedrukt en druk op de aan/uit-toets.
- Houd de toetsen ingedrukt totdat de herstelmodus start.
- Selecteer wipedata/factoryreset - hiermee worden de "Android"-instellingen van uw apparaat volledig gereset.
Als je bijvoorbeeld een Sony Xperia Z-smartphone hebt, moet je het herstel als volgt starten:
- Zet het apparaat uit.
- Druk op de aan/uit-knop en als de indicator boven aan de telefoon boven het scherm oplicht, druk dan meerdere keren op de toets volume omhoog of omlaag.
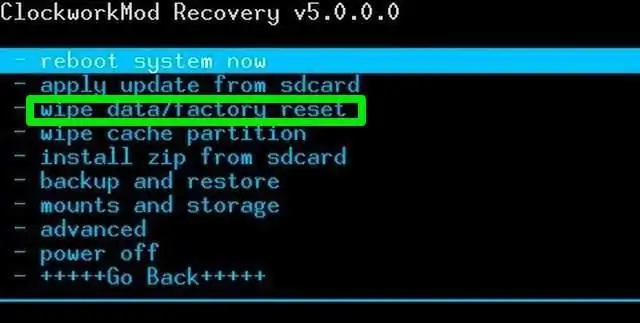
Synchroniseer en herstel gegevens op Android
Er is een manier om u te helpen snel verloren applicaties te installeren als gevolg van fabrieksreset. In plaats van elke applicatie te onthouden en afzonderlijk te zoeken, open je gewoon de Play Market, ga je naar "Menu / Mijn applicaties". Klik vervolgens op het tabblad "Alles". U ziet een lijst met alle eerder geïnstalleerde applicaties.
Voordat u de instellingen op het Android-apparaat verwijdert, wordt het ten zeerste aanbevolen om synchronisatie in te schakelen. Dankzij synchronisatie kunt u gemakkelijk al uw verloren gegevens herstellen.
Als u in de toekomst contacten, Gmail en agenda-items wilt herstellen, schakelt uuw account synchroniseren. Ga vanuit het optiemenu naar het gedeelte "Accounts" en vink de gewenste opties aan.
Foto's kunnen worden hersteld als je een Google+ account hebt. Alle gemaakte foto's worden automatisch geüpload naar de server. Bovendien heeft de gebruiker vanaf elk ander apparaat toegang tot zijn eigen foto's.
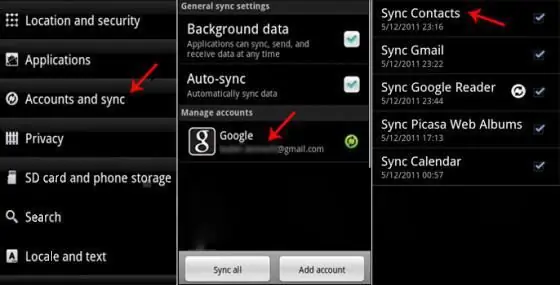
Android Mail
Nadat de instellingen op je Android-apparaat zijn verwijderd, wil je misschien je e-mail opnieuw instellen. Zoals gezegd, worden bij het terugkeren naar de fabrieksinstellingen, naast gebruikersbestanden en applicaties, ook alle accounts gewist uit het geheugen van een smartphone of tablet. Als u vóór het resetten synchronisatie niet had ingeschakeld, moet u alle gebruikersopties handmatig herstellen. Maar daar is niets mis mee. Het instellen van e-mail op Android gebeurt via een speciale applicatie.
Fabrieksoptie impliceert de staat van het apparaat na aankoop, dat wil zeggen dat het geheugen niet volledig wordt geëlimineerd. Tot uw beschikking staan ingebouwde applicaties waarmee de smartphone in de uitverkoop ging. Voor nu heb je de Mail-app nodig.
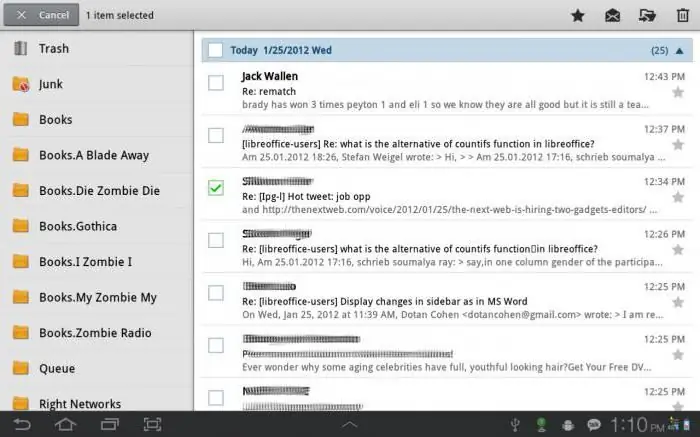
Mail setup-instructies
Het instellen van e-mail voor "Android" gaat dus als volgt. Door de applicatie te starten, wordt u gevraagd een nieuw account aan te maken of een bestaand account toe te voegen waaraan uw Android-telefoon is gekoppeld. Instellingen moeten als volgt zijn:
- Voer uw accountgegevens in (login en wachtwoord).
- Selecteer het protocol om verbinding te maken met de e-mailservice. Dit is nodig om het wachtwoord te bevestigen. Het is het beste om POP 3. op te geven
- Vervolgens moet u het domein van de e-mailclient specificeren. Een mailserver van Google ziet er bijvoorbeeld als volgt uit: pop.gmail.com. En de Yandex-server: pop.yandex.ru. Op Android-apparaten is het het handigst om e-mail van Google te gebruiken.
- Stel de parameters in voor uitgaande e-mails. U moet de naam invoeren die de uitgaande server gebruikt. Dit gebeurt volgens hetzelfde principe waarmee u het domein van de e-mailclient hebt opgegeven. Bijvoorbeeld smtp.gmail.com.
Op dezelfde manier kunt u optioneel een extra mailbox toevoegen.