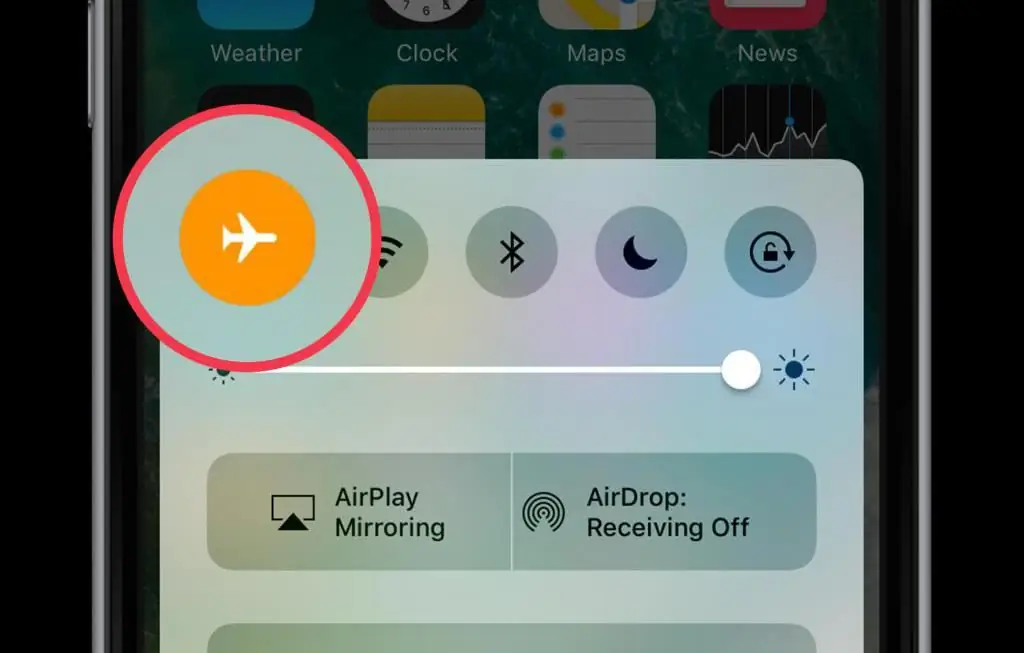Soms gebeurt het dat de computer categorisch weigert gegevens naar het USB-station te schrijven en een bericht weergeeft dat de schijf tegen schrijven is beveiligd. Dit is natuurlijk onaangenaam. Daarom moet u weten hoe u de beveiliging van een flashstation verwijdert, zodat u er verschillende informatie op kunt schrijven. Er moet meteen worden opgemerkt dat er verschillende manieren zijn om met dit probleem om te gaan. Maar de redenen voor een dergelijke fout zijn verschillend. Daarom moet u eerst de oorzaak van het probleem identificeren en vervolgens doorgaan met het oplossen ervan. In de tussentijd zullen we de opties voor het oplossen van het probleem opsommen.

Omgaan met de mechanische schakelaar
Het feit is dat flashdrives mechanische schakelaars kunnen hebben die de schrijfverbodsmodus inschakelen. In het geval van USB-drives is alles eenvoudiger, omdat er niet veel van dergelijke modellen zijn. Ze ontmoeten elkaar echter. Daarom kunt u in sommige gevallen de schrijfbeveiliging van een USB-flashstation verwijderen door de schakelaar eenvoudig naar een andere positie te verplaatsen. Echterer zijn ook situaties waarin de schakelaar gewoon kapot is en fysiek niet naar een andere positie kan. In dit geval moet u de schijf demonteren of (waarschijnlijk) vervangen door een nieuwe.

Mechanische schakelaar in microSD
Standaard microSD-flashstations hebben allemaal zonder uitzondering zo'n schakelaar. Daarom worden problemen met het schrijven naar deze schijven meestal veroorzaakt door de switch. Het is voldoende om de schuifregelaar naar een andere positie te verplaatsen - en alles zal werken. Het verwijderen van de bescherming van een op deze manier geblokkeerde flashdrive is een paar kleinigheden. Het probleem zit echter niet altijd in de schakelaar. Anders zou dit element gewoon niet bestaan. Nu is het tijd om te kijken naar andere manieren om schrijfbeveiliging te verwijderen. Sommige zijn complex, andere zijn eenvoudiger. Maar zelfs een beginner komt er wel achter met een goede instructie.

Drive-only bestandssysteem
Dit gebeurt ook vaak. Waarschijnlijk heeft iemand tijdens het vorige schrijven naar deze schijf de eigenschappen van de schijf ingesteld op alleen-lezen. Nu is het natuurlijk onmogelijk om er iets op te schrijven. Het bleek een beveiligde flashdrive te zijn. Het verwijderen van de bescherming is in dit geval ook vrij eenvoudig. U hoeft alleen maar een computer met het Windows-besturingssysteem aan boord te hebben. Al is een pc met "Linux" ook geschikt. Overweeg echter de optie met een computer met Microsoft OS.

Nieuwe attributen instellen
Open "Deze computer" nadat u de flashdrive in de juiste poort hebt geplaatst. Klik vervolgens met de rechtermuisknop op de naam van de schijf en selecteer "Eigenschappen" in het vervolgkeuzemenu. De attributen van de drive verschijnen in het eerste venster. Haal het vinkje weg bij "Alleen lezen", klik op "Toepassen" en "OK". Daarna zou de flashdrive goed moeten werken. Op dezelfde manier kunt u de beveiliging van een micro-flashstation verwijderen. Natuurlijk, als het probleem precies hierin zit.
Er is iets mis met de instellingen in Windows
Als alles in orde is op een andere computer, maar je flashdrive weigert normaal te werken, dan betekent dit dat er schrijfbeveiliging op de drive zit. Daarom worden er geen bestanden naar een verwisselbare schijf gekopieerd. Hoe de bescherming van een flashstation in dit geval te verwijderen? Er is een manier, zij het een ongebruikelijke. Om dit te doen, moet u verwijzen naar het register van het besturingssysteem. Alles dat op de een of andere manier de uitvoering ervan beïnvloedt, wordt daar opgenomen. En daar kun je het bewerken. Start eerst het onderdeel Uitvoeren met de sneltoets Win + R. Typ "regedit" in de opdrachtregel en klik op OK. De Register-editor wordt gestart. We hebben hem nodig.

Werken met het Windows-register
Ga nu naar het pad "HKEY_LOCAL_MACHINE / SYSTEM / CurrentControlSet / Control / StorageDevicePolicies". In het gedeelte StorageDevicePolicies staat een sleutel (DWORD) met de naamSchrijfBeschermen. Je moet het openen. De waarde "1" wordt daar geplaatst. Daarom weigert het systeem gegevens naar een verwisselbare schijf te schrijven. Hoe de beveiliging van een USB-flashstation opheffen? Het is heel eenvoudig: schrijf in de sleutel in plaats van "1" het cijfer "0", wat "Nee" betekent. Daarna moet u uw computer of laptop opnieuw opstarten. Zodra het besturingssysteem is geladen, kunt u opnieuw proberen iets naar de schijf te schrijven. Alles zou moeten lukken. Maar als het niet is gelukt, ligt het probleem ergens anders.
Het is vermeldenswaard dat het werken met het register van het besturingssysteem met enige voorzichtigheid moet gebeuren. Uit onwetendheid kun je iets doen dat het systeem helemaal niet start. Dan komen de problemen met Windows ook bij de problemen met de flashdrive. U moet het besturingssysteem volledig opnieuw installeren. En dit kost veel tijd. Ja, en het is niet zo eenvoudig als het lijkt. Daarom moet alles met uiterste voorzichtigheid worden gedaan.

Werken met de opdrachtregel van het besturingssysteem
Deze optie verschilt enigszins van de vorige. Het is een feit dat niet het register hier wordt gebruikt, maar het DiskPart-systeemhulpprogramma, waarmee u een configuratie op laag niveau van partities, harde schijven en schijven kunt uitvoeren. Deze methode is iets gecompliceerder, maar het is gegarandeerd dat de beveiliging van de flashdrive wordt verwijderd als het probleem met de drive wordt veroorzaakt door een softwarefout. Dus starten we de component "Uitvoeren" met behulp van de "Win + R" -toetsen en voegen "cmd" toe aan de regel. Wij drukken op "OK". Het is belangrijk om te onthouden dat hardlopende console mag uitsluitend als beheerder worden uitgevoerd. Anders komt er niets van terecht.
In de opdrachtregel typt u eerst "DiskPart" en drukt u op "Enter". Met deze actie wordt een consoleschijfhulpprogramma gestart. Voer vervolgens "lijstschijf" in. Er verschijnt een lijst met schijven die beschikbaar zijn in het besturingssysteem. De schijf moet het label "Disk 3" hebben. Maar misschien is er nog een ander nummer. Het belangrijkste is om het te onthouden. Nu moet u het commando "disk clear ReadOnly" invoeren en op "Enter" drukken. Met deze actie worden alle mogelijke attributen van de flashdrive verwijderd die alleen de normale opname op de drive kunnen verstoren. Sluit de opdrachtregel en start de computer opnieuw op.

Probleem met bestandssysteemformaat flashstation
Vaak wordt schrijven naar de schijf onmogelijk vanwege schade aan het bestandssysteem van de flashdrive. Daarom verschijnt er een bericht waarin staat dat de schijf is beveiligd. Hoe de bescherming van een flashstation in dit geval te verwijderen? Helaas helpt hier niets anders dan formatteren. Maar hierdoor worden alle gegevens op de schijf vernietigd. Daarom wordt het ten zeerste aanbevolen om er een reservekopie van te maken. En pas daarna kunt u beginnen met formatteren. Dit proces kan op elk besturingssysteem worden uitgevoerd. Windows, Linux en MacOS kunnen deze taak gemakkelijk aan. Maar waarschijnlijk zal alleen "MacOS" een probleem hebben met formatteren in NTFS. Dit is echter niet kritisch. Laten we de opmaak analyseren met het Windows-besturingssysteem als voorbeeld.
Producerenopmaak
Start "Deze computer" of "Windows Verkenner" (afhankelijk van de versie van het besturingssysteem) en zoek naar de schijf. U moet er met de rechtermuisknop op klikken en "Formatteren" selecteren in het menu dat verschijnt. Selecteer vervolgens de opmaakopties in het venster dat verschijnt. Het is beter om het vinkje bij "Snel formatteren" uit te schakelen, aangezien dit een zeer oppervlakkig proces is en het probleem niet zal oplossen. Klik na dit alles op de knop "OK". Het formatteringsproces begint, wat behoorlijk lang kan duren (afhankelijk van de grootte van de schijf). Na het formatteren moet u proberen wat informatie naar de USB-stick te schrijven. Als het niet is gelukt, moet je op zoek naar een andere manier om de beveiliging van de flashdrive te verwijderen.
De schijf controleren op virussen
Vreemd genoeg zijn de acties van virussen het meest voorkomende probleem. Ze kunnen het schrijven van gegevens naar een USB-flashstation verstoren. In dit geval is het mogelijk om de bescherming van verwisselbare media te verwijderen, maar het is niet zeker dat alle bestanden erop veilig zullen blijven, aangezien het antivirusproduct zeker geïnfecteerde objecten zal willen verwijderen. Maar het is beter zo dan niets. Klik dus met de rechtermuisknop op de naam van de schijf in de "Verkenner" van het besturingssysteem en selecteer "Controleren op virussen …" in het vervolgkeuzemenu. Het reguliere antivirusprogramma zal onmiddellijk starten en een diepe scan van de schijf zal beginnen. Alle gedetecteerde bedreigingen worden onmiddellijk geëlimineerd of in quarantaine geplaatst (afhankelijk van de antivirus). Daarna moet u de USB-flashdrive verwijderen en vervolgens opnieuw in de poort steken enprobeer er iets op te schrijven. Als het werkt, is het probleem opgelost.
Controleren op vrije ruimte
Hoe afgezaagd het ook klinkt, maar heel vaak is er gewoon niet genoeg ruimte om op te nemen op de schijf. En de gebruiker kan dit feit eenvoudig uit het oog verliezen. Hoe verwijder je in dit geval de schrijfbeveiliging op een micro-flashstation? Ja, heel eenvoudig. Ga eerst naar "Windows Verkenner" en zoek daar de schijf. Klik er met de rechtermuisknop op en selecteer eigenschappen. Er verschijnt onmiddellijk een grafiek met de verhouding tussen vrije ruimte en bezette ruimte. Als het duidelijk is dat er geen vrije ruimte is, dan is dit de reden voor de onmogelijkheid om op te nemen. De oplossing is eenvoudig: u moet onnodige bestanden van de flashdrive verwijderen. Of beter nog, ruim het geheel op. Alleen dan is het mogelijk om iets naar deze schijf te schrijven.
Gespecialiseerde hulpprogramma's gebruiken
Fabrikanten van USB-drives leveren vaak gebundeld met een flashdrive programma's om ze te configureren. Verwaarloos ze niet. Deze hulpprogramma's zijn speciaal "geslepen" voor flashdrives van specifieke fabrikanten en kunnen ze op hardwareniveau besturen. Bedrijven zoals Transcend, Sony, Kingston en andere merken leveren vaak softwareproducten aan hun producten. Je kunt dit zeggen: als ze het probleem al niet aankunnen, helpt niets anders. Het enige dat overblijft is de aanschaf van een nieuwe schijf.
Conclusie
Dus we hebben de vraag overwogen hoe we de beveiliging van een flashstation kunnen verwijderen. De eerste stap is om erachter te komen waarom de bestanden weigeren naar de schijf te worden geschreven. Lukt dit niet, ga dan naar"methode van wetenschappelijke poke" en sorteer alle bovenstaande methoden. Een van hen zal zeker helpen. Als dit echter niet is gebeurd, is de mechanische schakelaar in de aandrijving echt kapot gegaan. Het is niet de moeite waard om de flashdrive zelf te repareren, omdat u deze volledig kunt verliezen. Het is beter om deskundige mensen te geven. Nog makkelijker is het om een nieuwe te kopen. Toch zal het oude gevoel er niet meer zijn. Maar wanhoop niet. In 80% van de gevallen heeft het probleem met het schrijven van bestanden naar de schijf puur softwarematige wortels. En je kunt het ook oplossen met behulp van programma's of de mogelijkheden van het besturingssysteem. Het belangrijkste is om alles volgens de instructies te doen.