Find My iPhone is een geweldige innovatie die Apple sinds juni 2010 aan gebruikers heeft geïntroduceerd. Nu is deze service geïntegreerd met iCloud. Dit is een geweldige functie die diegenen kan helpen die hun iPhone op de verkeerde plaats hebben achtergelaten. Het is ook nuttig voor diegenen die bang zijn dat ze niet zullen kunnen voorkomen dat aanvallers toegang krijgen tot persoonlijke informatie.
Nu Zoek mijn iPhone beschikbaar is op iCloud, is er een manier om uw gegevens op een verloren of gestolen telefoon te beschermen en zelfs mogelijk te herstellen. Hoe schakel ik Zoek mijn iPhone in en hoe gebruik ik het?
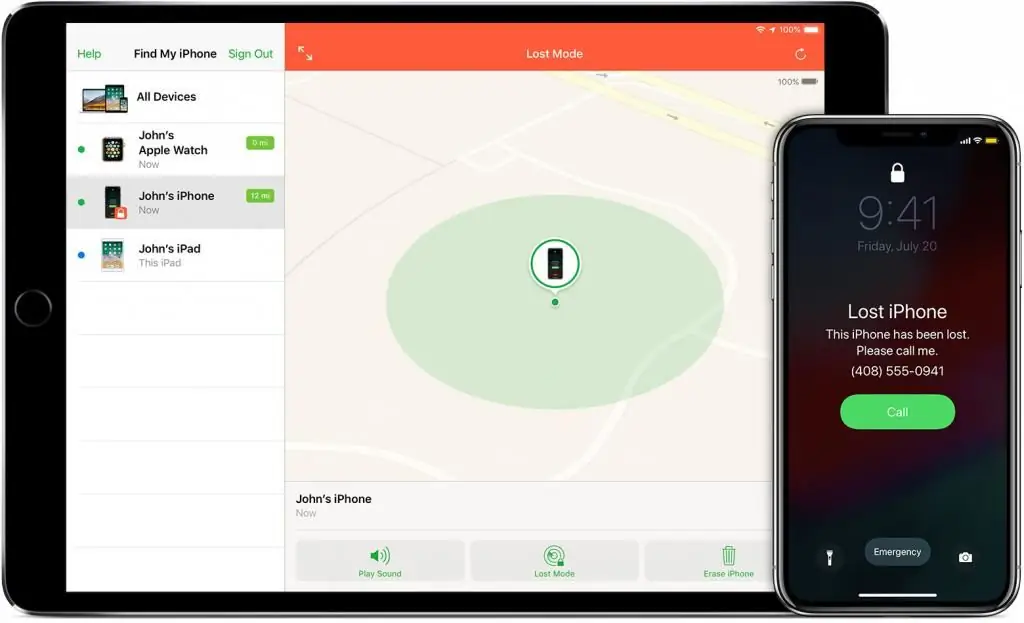
Wat is dit?
Find My iPhone doet veel om u te helpen erachter te komen waar uw iPhone zich zou kunnen bevinden als deze niet bij u in de buurt is. Dankzij satellietbeelden en kaarten laat het je zien waar je smartphone zich bevindt, op voorwaarde dat het apparaat een signaal heeft en is ingeschakeld.
Waar is de functie Zoek mijn iPhone? Het is toegankelijk vanaf elke met internet verbonden computer, tablet of draagbaar apparaat dankzij de iCloud-website. Broninvoer geeftu de mogelijkheid om toegang te krijgen tot het Zoek mijn iPhone-scherm, waarmee u precies het apparaat kunt selecteren dat u wilt vinden. Hierbij moet worden opgemerkt dat alleen die apparaten beschikbaar zijn waarop deze optie is geïnstalleerd. Dit kan een iPhone, iPod, iPad of Mac zijn. Zodra je de dienst binnengaat, zie je een grote kaart met markeringen op het scherm.
Hoe werkt Zoek mijn iPhone?
Hoe weet ik zeker of Zoek mijn iPhone is ingeschakeld? Ten eerste werkt de Find My iPhone-service alleen als je iPhone is ingeschakeld en een signaal heeft. Als het is uitgeschakeld en geen gegevens verzendt, werkt de service niet. U ziet echter altijd of de telefoon aan staat. De service werkt ook niet als je iPhone is overgeschakeld naar de vliegtuigmodus.
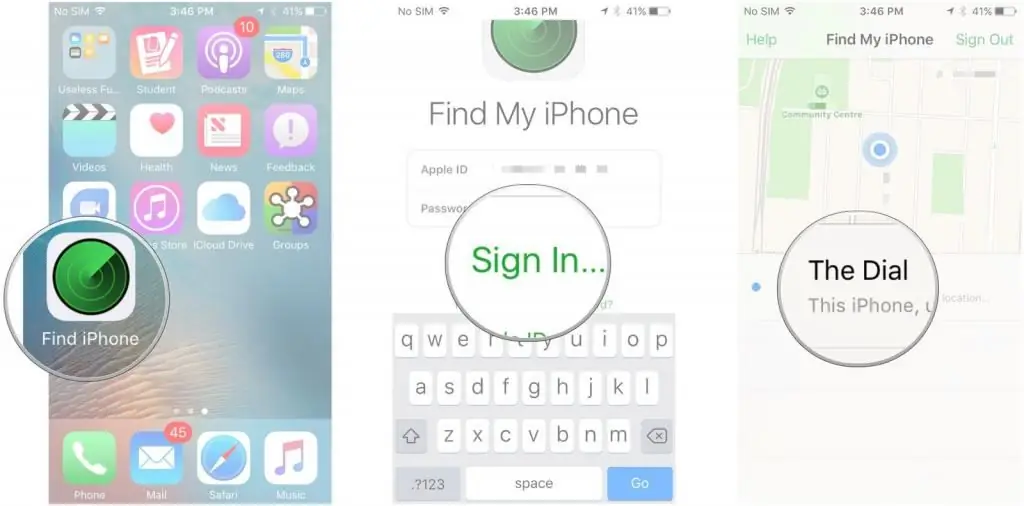
Elke gebruiker moet zich concentreren op wanneer en hoe Zoek mijn iPhone werkt. Het inschakelen van deze optie is eenvoudig. Ga naar Instellingen, tik op iCloud en tik op de schuifregelaar Zoek mijn iPhone zodat deze groen of AAN wordt, afhankelijk van uw versie van iOS. Dit is de gemakkelijkste procedure om Zoek mijn iPhone in te schakelen.
Je moet er ook voor zorgen dat je locatieservices hebt geactiveerd. Zonder locatieservices kun je niet precies zien waar het apparaat zich bevindt.
Als uw iPhone ontbreekt of verloren is, kunt u uw computer gebruiken om toegang te krijgen tot de icloud-website. Log in op uw iCloud-account. Selecteer op het scherm je iPhone en daarna kun je hem vinden, geluid afspelen, overzetten naar verlorenmodus of verwijder alle gegevens erop op afstand.
Vind mijn iPhone-hoogtepunten
Als je de functie Zoek mijn iPhone inschakelt, worden de vier geweldige functies ervan geactiveerd:
- Zoek je apparaat: als het signaal van je iPhone werkt en je apparaat nog steeds is ingeschakeld en locatieservices heeft ingeschakeld, ga dan naar iCloud om te zien waar je gadget zich momenteel bevindt. Mogelijk moet u zich aanmelden met uw iCloud-ID en wachtwoord, waarmee u naar het scherm Zoek mijn iPhone gaat.
- Geluid afspelen: deze functie is ongelooflijk handig als je zeker weet dat je iPhone ergens in de buurt is. Met tussenpozen van 5 seconden "pingt" de iPhone heel hard totdat je het apparaat vindt en op het startscherm tikt. Nadat u de functie Geluid afspelen hebt geactiveerd, ontvangt u een e-mailmelding dat de functie is geactiveerd. Wanneer het apparaat wordt gedetecteerd en het startscherm verlaat, stopt het geluid met spelen.
- Verloren modus. Dit is een handige optie die beschikbaar is via Zoek mijn iPhone, waarmee u uw iPhone op afstand kunt vergrendelen met een toegangscode. De smartphone blijft vergrendeld totdat deze is gevonden en het wachtwoord is ingevoerd. Het leuke is dat als "Lost Mode" is geselecteerd maar locatieservices zijn uitgeschakeld, ze automatisch worden geactiveerd en ingeschakeld totdat de telefoon is gevonden. Dit maakt het gemakkelijker om het apparaat te volgen.
- Wis iPhone: als al het andere fa alt en je denkt niet langer dat de iPhone dat zal doengedetecteerd, hebt u ook de mogelijkheid om alle gegevens op afstand te wissen. Dit is natuurlijk de moeilijkste optie, maar het is voor u beschikbaar als u denkt dat u uw verloren smartphone niet terug kunt krijgen. Dit voorkomt toegang tot waardevolle informatie die op uw iPhone is opgeslagen, zoals uw contactenlijst of kaarten die u mogelijk via Passbook hebt opgeslagen.
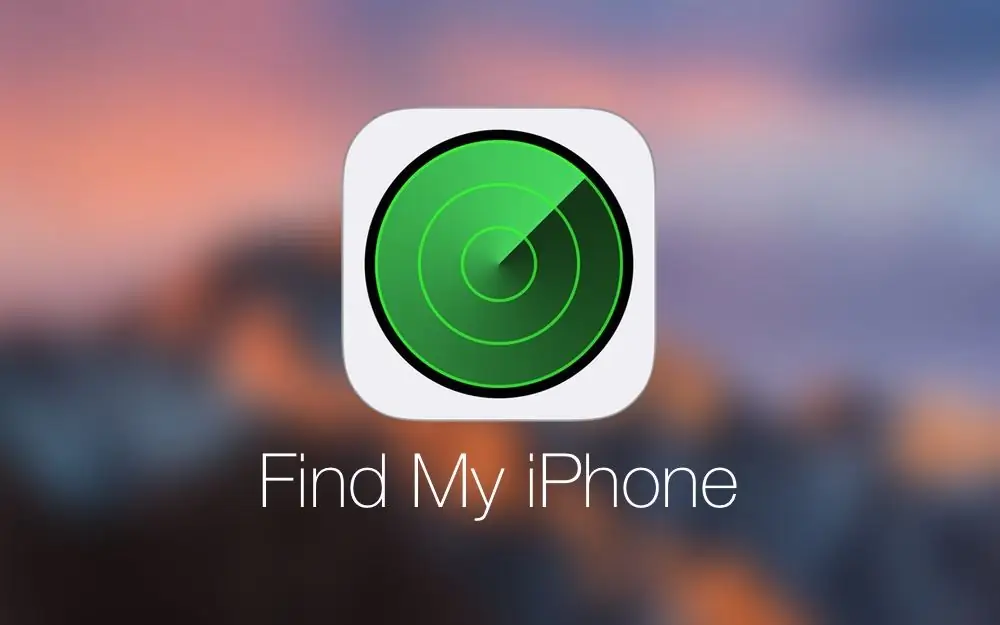
Hoe schakel ik Zoek mijn iPhone in?
Hoe schakel ik Zoek mijn iPhone in? Klik op Instellingen en vervolgens op iCloud. Dit gedeelte heeft verschillende opties. Klik op Zoek mijn iPhone. Door de schuifregelaar om te schakelen, kunt u deze functie op uw smartphone inschakelen. Om Zoek mijn iPhone in of uit te schakelen op uw iPhone, iPad of iPod touch, veegt u eenvoudig over de Zoek mijn iPhone-knop en schakelt u deze uit.
Waar bevindt Zoek mijn iPhone zich op een computer? Schakel daarna Zoek mijn Mac op uw Mac in. Ga hiervoor naar het Apple> Systeemvoorkeuren> iCloud-menu. U krijgt een interface te zien die erg lijkt op het scherm dat u mogelijk op uw iPhone ziet nadat u Zoek mijn iPhone hebt ingeschakeld. Log in op uw iCloud-account.
Apparaat toevoegen aan Zoek mijn iPhone
Sommige gebruikers weten niet hoe ze een Apple-apparaat moeten gebruiken om Zoek mijn iPhone in te schakelen. Het is heel eenvoudig: gebruik je gadget om in te loggen met je Apple ID en schakel de optie in. Dit doe je via Settings> iCloud> login met je Apple ID.
Een goede manier om uw verloren apparaten te zoeken, is door gebruik te maken vanfunctionaliteit van een toepassing zoals Zoek mijn iPhone. Als het ontbrekende apparaat ergens in de buurt is, moet u de optie "Geluid afspelen" inschakelen. U zult zeker een piep horen.
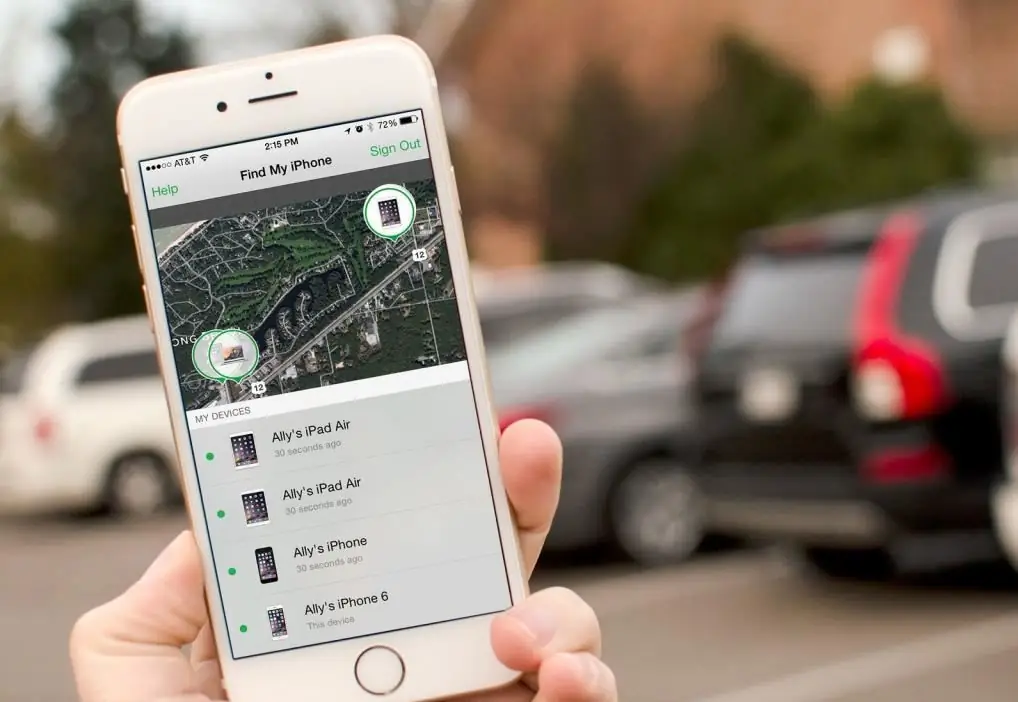
Om alle Zoek mijn iPhone-functies in Instellingen te gebruiken, met name de mogelijkheid om je apparaat op afstand te wissen, moet je ervoor zorgen dat je smartphone is gestolen, want als je al je gegevens hebt gewist, kan dit niet meer worden hersteld.
Een back-up maken van de iPhone in geval van gegevensverlies
Je begint deze Zoek mijn iPhone-functie te gebruiken omdat je je iPhone wilt vinden als deze zoekraakt. Als de iPhone zoekraakt, kunt u uw gegevens veilig bewaren. Als uw smartphone wordt gestolen, hoe kunt u er dan bestanden of gegevens van herstellen? Herstel op zich is niet mogelijk, maar er zijn opties.
Daarom is het erg belangrijk om een back-up van je iPhone te maken. Met TunesGo maak je het snel en eenvoudig aan. De service kan muziek, foto's, video's en contacten naadloos overzetten naar iTunes, pc of andere Apple-apparaten. Kopiëren is ook beschikbaar op Android-apparaten.
Herstelproces
Download en installeer TunesGo en voer het uit. Nadat u uw iPhone op uw computer hebt aangesloten, ziet u een screenshot als de inhoud van uw smartphone. Klik op "iTunes-bibliotheek herstellen" om een back-up van uw iPhone te maken.

Nadat je op de knop hebt geklikt, kun je het type bestanden kiezen en ze naar iTunes overbrengen. Als je niet wiltvolledige gegevens overzetten, kunt u selectief elke gewenste muziek of video selecteren en overbrengen. Zo kunnen bestanden in TunesGo worden gesorteerd en geselecteerd. Daarom verdient deze service de voorkeur boven iTunes.
Hoe gebruik je Zoek mijn iPhone om je telefoon te vinden?
Log in bij iCloud met het account dat je gebruikte toen je Zoek mijn iPhone instelde. Dit is waarschijnlijk uw Apple ID of iTunes-account.
Klik op Zoek mijn iPhone onder de webtools die worden aangeboden door iCloud. De Find My iPhone-service begint onmiddellijk alle apparaten te vinden waarop deze is ingeschakeld. U ziet berichten op het scherm wanneer de app is ingeschakeld.
Als je meerdere apparaten hebt ingesteld met deze service, klik dan op "Alle apparaten" bovenaan het scherm en selecteer degene die je wilt.
Als het je apparaat detecteert, zoomt Zoek mijn iPhone in op de kaart en wordt de locatie van het gadget weergegeven met een groene stip. Wanneer dit gebeurt, kunt u in- of uitzoomen op de kaart en deze bekijken in de standaard-, satelliet- en hybride modi, net als Google Maps. Wanneer uw apparaat is gevonden, verschijnt er een venster in de rechterhoek van uw webbrowser. Het laat je weten hoeveel batterij je telefoon nog heeft en biedt verschillende opties.
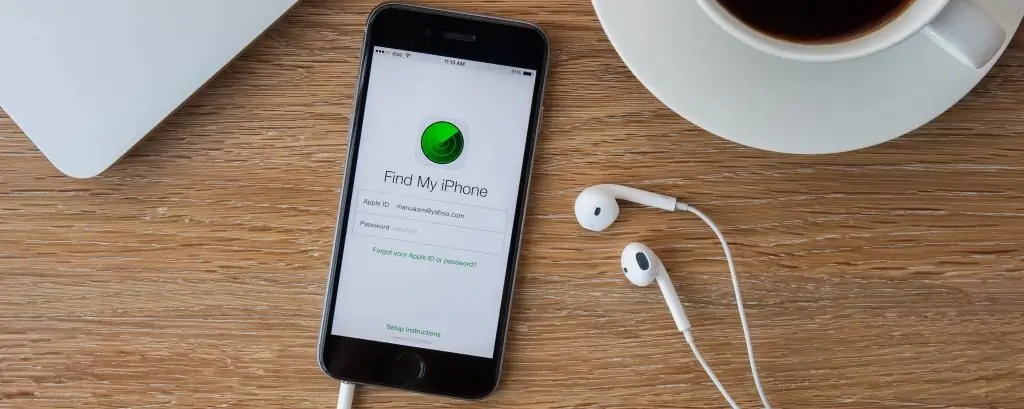
Druk op Geluid afspelen. Dit is de eerste optie omdat het beter is om audio naar een apparaat te sturen als je denkt dat je het in de buurt bent kwijtgeraakt en het sneller wilt vinden. Het kan ook nuttig zijnals je denkt dat iemand in de buurt je smartphone heeft gekregen maar deze ontkent.
Je kunt ook op Verloren modus klikken. Hiermee kunt u het scherm van uw apparaat op afstand vergrendelen en een wachtwoord instellen (zelfs als u er nog niet eerder een heeft ingesteld). Dit voorkomt het gebruik van het apparaat of toegang tot uw persoonlijke gegevens.
Zodra je op de Lost Mode-knop hebt gedrukt, voer je het wachtwoord in dat je wilt gebruiken. Als u al een dergelijke instelling heeft, wordt deze automatisch gebruikt. U kunt ook een telefoonnummer invoeren waar de persoon die de telefoon heeft gevonden contact met u kan opnemen (dit is optioneel). U heeft ook de mogelijkheid om een bericht te schrijven dat op het scherm van het apparaat wordt weergegeven.
Hoe verwijder ik alles?
Als u denkt dat u de telefoon niet terug zult sturen, kunt u alle gegevens ervan verwijderen. Klik hiervoor op de knop "Wissen". U ziet een waarschuwing (niet bevestigen als u niet zeker weet wat u moet doen). Vink het vakje aan dat zegt dat je begrijpt wat je doet en klik op Wissen. Hiermee worden alle gegevens op uw telefoon verwijderd, zodat een aanvaller er geen toegang toe heeft. Daarna is het mogelijk om de functie "Zoek mijn iPhone" uit te schakelen via de computer.

Als u uw apparaat later terugkrijgt, kunt u uw back-upgegevens herstellen. Als u denkt dat uw smartphone in beweging is, tikt u op de groene stip die deze voorstelt en selecteert u vervolgens de afgeronde pijl in het pop-upvenster. Hiermee wordt de locatie van het apparaat bijgewerkt met de nieuwste GPS-gegevens.






