Het artikel beschrijft de stapsgewijze installatie van Yandex-mail in Mozilla Thunderbird. De voordelen van dergelijke producten liggen voor de hand: hoge snelheid en minimale belasting van de netwerkverbinding. Dergelijke pluspunten kunnen niet bogen op een regelmatig bezoek aan een e-mailbox via een browser. Daarom gebruiken geavanceerde gebruikers e-mailclients.
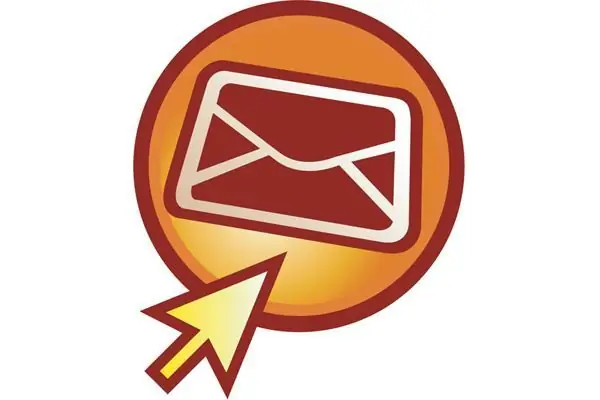
Een doos maken
Het instellen van Yandex-mail begint met het aanmaken van een e-mailaccount. Volg deze stappen om het te registreren:
- Ga naar het volgende adres: yandex.ru.
- Klik in de rechterbovenhoek op de knop "Start een box".
- Er wordt een formulier geopend waarin u persoonlijke gegevens, login, wachtwoord, beveiligingsvraag moet opgeven om de toegang en mobiele telefoon te herstellen. Voer onder aan het scherm de captcha in en klik op de knop "Een vak maken".
- Daarna heb je er meteen toegang toe. Hierdoor wordt het venster Snelle instellingen geopend. Het kan worden gesloten door:klikken op de knop "Later", die zich in de linkerbenedenhoek bevindt.
Server parametrering
In de volgende fase bestaat het instellen van Yandex-mail uit het instellen van de noodzakelijke parameters voor het verbinden van Mozilla Thunderbird of vergelijkbare softwareproducten. Klik hiervoor op de knop "Instellingen" (in de rechterbovenhoek van de interface, er is een tandwiel op getekend). In het geopende venster staat bovenaan een inscriptie "Alle parameters" - klik erop. Vervolgens hebben we het item "Mailprogramma's" nodig, dat zich in de rechter benedenhoek bevindt. Wij openen het. Hier moet u het vakje naast het veld "imap.yandex.ru" aanvinken om toegang tot de mailbox van e-mailclients toe te staan. Sla uw wijzigingen op door op de bijbehorende knop te drukken.

De client installeren en configureren
Dit is het einde van de externe instelling van Yandex-mail. Windows 8 en andere besturingssystemen van Microsoft moeten de installatieversie van Mozilla Thunderbird downloaden via de browser. Om dit te doen, voert u het volgende adres in de adresbalk in: "mozilla.org/ru/thunderbird/", ga naar deze pagina en klik op de knop "Download". Geef vervolgens de opslaglocatie op (bijvoorbeeld "Desktop").
Nadat het downloaden is voltooid, installeert u de versie volgens de instructies van de wizard. Vervolgens starten we het programma. Bij de eerste lancering verschijnt een venster waarin we op "Annuleren" klikken. Rechts in de werkruimte van het programma, selecteer het item "E-mail". Klik onderaan op de knop "Overslaan…". Voer in het instellingenvenster dat wordt geopend de achternaam, voornaam,de naam van de mailbox en het wachtwoord ervoor, klik op "Volgende". Vervolgens moet u op de knop "Handmatig installeren" klikken. Er zijn hier twee velden om te wijzigen. De eerste is "Inkomend". Hier stellen we in de vervolgkeuzelijst "IMAP" in en ernaast voeren we "imap.yandex.ru" in. Vervolgens wordt de uitgaande Yandex-mail geconfigureerd. Om dit te doen, selecteert u "SMTP" in de volgende regel en voert u "smtp.yandex.ru" in.
Je moet ook codering instellen om te beschermen tegen hacking. Stel hiervoor de parameter “SSL” in beide regels in op “SSL / TLS”. Klik daarna op "Testen". Zodra de verbinding tot stand is gebracht, wordt de knop Gereed actief. Als dit niet gebeurt, sluit dan het venster en begin opnieuw door op het item "E-mail" te klikken. Klik op deze knop en ga naar de hoofdwerkruimte. Klik hier in de linkerbovenhoek op "Get". Het programma zal de e-mails automatisch downloaden.
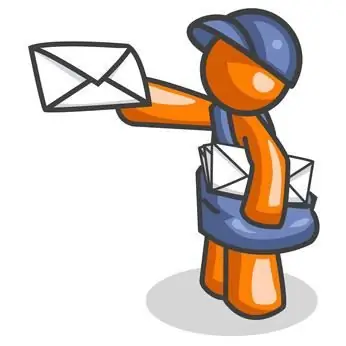
Conclusie
In dit materiaal wordt het instellen van Yandex-mail beschreven aan de hand van het voorbeeld van de meest populaire Mozilla Thunderbird-client. Maar dit algoritme is universeel, het kan worden toegepast op elk ander programma van deze klasse (bijvoorbeeld The Bat of Outlook Express). De voordelen van een dergelijke organisatie van werken met postdiensten liggen voor de hand: efficiëntie en minimale belasting van de verbinding. Dit alles, in combinatie met de mogelijkheid om offline te werken, maakt deze oplossing de meest optimale.






