Weet je niet hoe je een map op je tablet op je bureaublad moet maken? Organiseer het startscherm op uw apparaat zodat het snelkoppelingen bevat naar absoluut al uw favoriete applicaties, ongeacht het aantal. U bespaart ruimte op uw Android-startscherm door meerdere apps in dezelfde map te plaatsen.

Jelly Bean instructies
In verschillende versies van Android kunnen de functies voor het weergeven van bestanden variëren. Daarom zal het algoritme voor elk van hen afzonderlijk worden gegeven. Voor Jelly Bean ziet het er als volgt uit:
- Sleep op het hoofdscherm het ene pictogram over het andere. Als je je vinger loslaat, vormen ze iets nieuws. Er verschijnt een cirkel naast, die aangeeft dat de bestanden niet bij een virtueel ongeluk zijn gebotst, maar in plaats daarvan een map hebben gevormd.
- Sleep extra snelkoppelingen naar een mappictogram om deze apps erin toe te voegen. Terwijl u ze rondsleept, komt er ruimte vrij op het startscherm, zodat u nog meer mappen kunt maken, waardoor de algehelecapaciteit.
Hier leest u hoe u een map op een tablet maakt. Er zijn echter nog een paar belangrijke nuances.
Klik op het mappictogram om de inhoud te bekijken en vervolgens op de toepassing zelf om deze te openen.
Voor verdere bewerking moet je op het programmapictogram klikken en het vasthouden, en het dan naar de gewenste locatie verplaatsen. Of je kunt het terug slepen. Door het opschrift "Naamloos" aan te raken, kunt u de naam van de map wijzigen.
Mappen kunnen worden verwijderd zoals elk ander label op het scherm. Hierdoor zal alles binnenin verdwijnen.
Instructies voor Ice Cream Sandwich
Voor deze versie van Android zien mappen er letterlijk uit als mappen. Precies hetzelfde wat je op je pc kon zien. Hier moet je ze handmatig maken en vervolgens de app-pictogrammen erin slepen.
Je kunt het als volgt doen:
- Tik op een leeg deel van het scherm.
- Selecteer in het menu dat verschijnt de opdracht "Nieuwe map". Vervolgens wordt een nieuwe map voor je weergegeven, maar deze is nog steeds leeg.
- Sleep het pictogram van de applicatie waarin u geïnteresseerd bent naar het nieuw gevormde pictogram. Laat uw vinger los om dit bestand erin toe te voegen. Herhaal deze stap zo vaak als nodig is.
Bestandsbeheerders
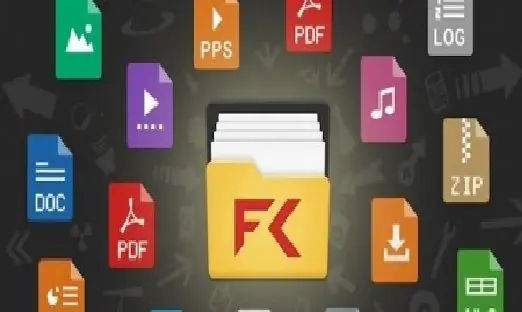
Bestandsbeheerders kunnen worden beschouwd als een van de belangrijkste programma's om comfortabel met uw apparaat te werken. Door ze te gebruiken, kunt u beschikbare gegevens bekijken, downloads, opslagruimte beheren, dingen van de ene plaats naar de andere verplaatsen.
Bestandsorganisatielijkt misschien saai, maar het vinden van de juiste informatie op het apparaat zal altijd relevant zijn. Hier zijn enkele voorbeelden van dergelijke programma's: Asus File Manager, ES File Explorer Pro, Total Commander, Tetra Filer.






