Google Chrome is momenteel een van de meest populaire browsers ter wereld. Een groot aantal gebruikers over de hele wereld hebben dit specifieke programma standaard op hun computer gekozen. En dat is geen toeval, want Google Chrome heeft veel voordelen ten opzichte van andere populaire browsers. De voordelen zijn onder meer: hoge laadsnelheid van pagina's en eenvoudig beheer. Maar zelfs in zo'n browser weten sommige gebruikers niet hoe ze bladwijzers moeten toevoegen. In Google Chrome kan dit proces in verschillende varianten plaatsvinden. We zullen hierover praten in het artikel.
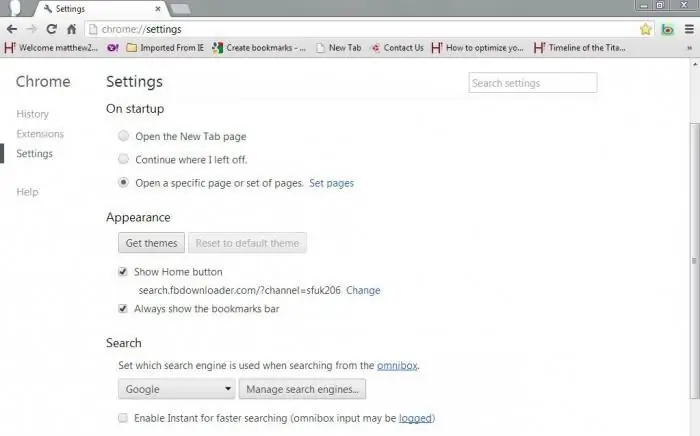
1 manier
Hoe bladwijzers in grote aantallen toevoegen aan "Google Chrome"? Deze methode is relevant voor degenen die verschillende programma's gebruiken om sites te bekijken. Als je al lang een andere browser hebt gebruikt, heb je waarschijnlijk veel bladwijzers waar je geen afstand van wilt doen. En één voor één kopiëren zal u te vervelend lijken. In deze gevallen hebben de makers van GoogleChrome heeft een optie geboden om bladwijzers te importeren. De overdracht vindt plaats vanuit een andere browser die u eerder heeft gebruikt. Ga als volgt te werk om bladwijzers te importeren:
- Open browser.
- Ga naar de instellingen door op het bijbehorende teken in de rechterbovenhoek te klikken.
- In het geopende venster ziet u het paneel "Gebruikers", onderaan is er een item "Bladwijzers en instellingen importeren".
- Door erop te klikken, moet u de gewenste browser selecteren van waaruit de overdracht zal plaatsvinden.
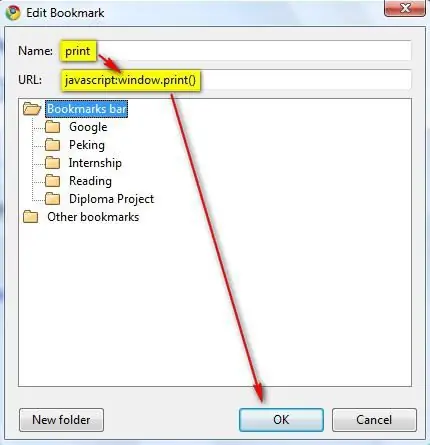
2 manier
De Google Chrome-browser biedt ook een tweede optie voor het toevoegen van bladwijzers. In dit geval moeten ze handmatig worden ingevoerd. Voor meer informatie over het toevoegen van bladwijzers aan Google Chrome zonder importeren, raden we u aan de onderstaande instructies te gebruiken:
- Instelling. Eerst moet u bladwijzers inschakelen. Ga hiervoor naar uw browserinstellingen en vink het vakje naast de optie "Bladwijzerbalk weergeven" aan.
- Toevoeging. Na de eerste alinea zou u een extra bladwijzerbalk moeten hebben. Door er met de rechtermuisknop op te klikken, moet u "Pagina toevoegen" selecteren. Vul vervolgens alle vereiste velden in en klik op "Opslaan".
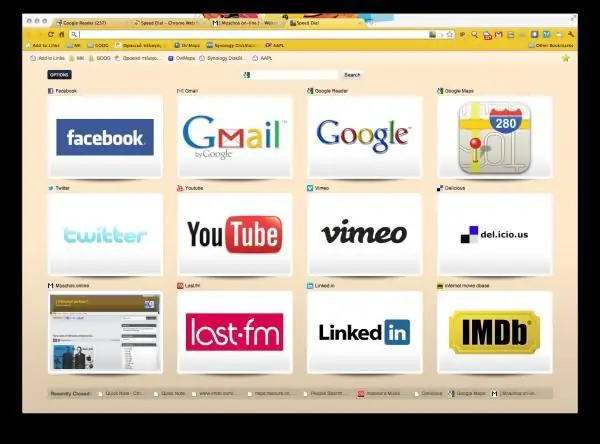
Extra functies
De vorige instructies laten zien hoe u een bladwijzer kunt maken voor Google Chrome zonder een GUI. Dat wil zeggen, zijworden weergegeven als kleine pictogrammen met de naam van de pagina. Maar velen zijn gewend aan het gebruik van grote bladwijzers met een ingebouwd sitevoorbeeldscherm. En, zoals je zou verwachten, komt Google Chrome tegemoet aan die behoefte. Vervolgens leert u hoe u visuele bladwijzers maakt in Google Chrome:
- De browser heeft zijn eigen app store. Het is gemakkelijk te vinden via een zoekmachine.
- Vervolgens moet u in de zoekbalk van de site "visuele bladwijzers" invoeren.
- Kies een meer geschikte extensie en installeer deze.
Conclusies
Google Chrome-browser is zeer flexibel, snel en gemakkelijk te gebruiken. En nu u weet hoe u op verschillende manieren bladwijzers aan Google Chrome kunt toevoegen, worden uw mogelijkheden uitgebreid.






